 |
|
   |
|
 |
|
   |
|
|
|
Visual C++ 2008 Express Edition インストールと使い方 C言語でプログラムを書くにはコンパイラが必要です。 ここではそのコンパイラであるVisual C++を使う為の方法を説明します。 C言語ってどうしたらPCで動くようになるの? C言語の入門サイトにはプログラムコードが紹介されていると思いますが、 「一体それはどうやったら動くんだ?!」「メモ帳に書いて保存しただけじゃ動かないぞ??」 とか思った人・・・・いないですかね? プログラムは書いただけではダメで、PCにそのプログラムの意味を理解させなければなりません。 そこで、C言語でプログラム書く時には「コンパイラ」という物が必要です。 コンピュータは「機械語」(0と1の信号)は理解出来ますが、人間の言葉や文章は理解出来ません。 逆に、人間は人間の言葉や文章は理解出来ますが、「機械語」は理解出来ません。 そこで、人間がコンピュータに意思を伝えるには、通訳が必要なのです。 つまり、プログラムという人間に解る形の信号を、機械が理解出来る信号(機械語)に 変換(翻訳)しなければならないのです。この変換を「コンパイル」と言います。 C言語のプログラムコードは機械語にコンパイル(変換)して初めてPC上で動きます。 「コンパイラ」とはそのような変換作業をしてくれるものの事なのです。 ここではそのような、プログラムコードをPCに意味を理解させ、 実行させる為のコンパイラである Visual C++ のインストールと使い方について紹介します。 Visual C++ 2008 Express Edition とは世の中にある多くのコンパイラのうち、 マイクロソフトが提供する高性能コンパイラのことで、中でも最新かつ無料版の事です。 無料版と言っても、機能はとても充実しており、当分これを使い続けても不満に思う事はまずないでしょう。 うちで紹介している龍神録やエアロビートといったゲームもこれで作れます。 Visual C++をダウンロードしてインストールしよう! ページ下の情報は古くなっています。 現在の最新はVisualStudio2012Expressです。 こちらのページから下の図のソフトウェアをダウンロードしてインストールしてください。  以下古い情報が混ざっています。 まず、マイクロソフトのHPに行ってインストーラをダウンロードします。 http://www.microsoft.com/japan/msdn/vstudio/Express/ ※ 現在は2010になっていますが、2008の方が軽いのでお勧めです。  「Web インストール(ダウンロード)」をクリックし、ダウンロードした実行ファイルを実行しましょう。 ここから何枚も画像を使って説明しますが、とにかく「次へ」とか「OK」とか適当に押して行って大丈夫です。 このような画面が出てくるので、「次へ」 「同意する」チェック入れて「次へ」 そのまま「次へ」 「インストール」 この画面までくれば無事インストール中です。 結構時間がかかりますので、気長に待ちましょう。 インストール中に再起動を求められるので、 再起動しましょう。 再起動後、インストールが完了したダイアログが出たら完了です。 Visual C++を使ってみよう! では起動してみましょう。「スタート」メニューの全てのプログラムから選択出来ます。 Vistaやwindows7なら 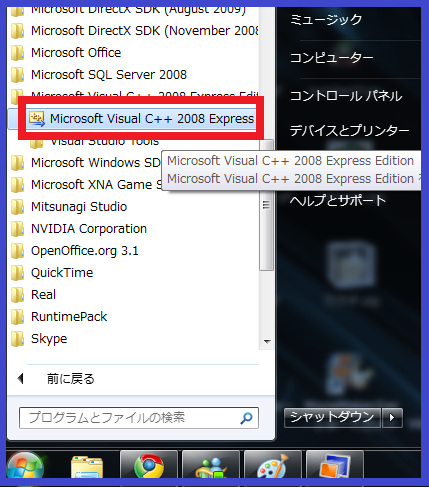 XPならこの辺から起動しましょう。 下のような画面が表示されると思います。 メニューバーの「ファイル」>「新規作成」>「プロジェクト」を選びます。 ※「プロジェクトってなんぞ?」と思った人へ プログラムは「プロジェクト」にわけて沢山作ることが出来ます。 例えば「宿題1」と「宿題2」を両方する必要があった場合、 「宿題1」を消してから「宿題2」をする必要はなく、 そのテーマごとに「プロジェクト」と呼ばれる枠組みをわけて作ることが出来るのです。 つまり学校の授業でも「ノート」に授業の内容を書くと思いますが、 数学や国語、社会など全ての教科を一つのノートにごちゃまぜに書かないですよね。 プログラムもそうで、テーマ別に全く独立したプロジェクトと呼ばれる枠組みを作ることが出来るのです。 数学のノートに書いた事は国語のノートに影響しないように、プロジェクト同士は影響し合いません。 今のソースコードはそのままに、新しく何か作りたい時は、 その都度「プロジェクト」を作って増やしていけば良いのです。 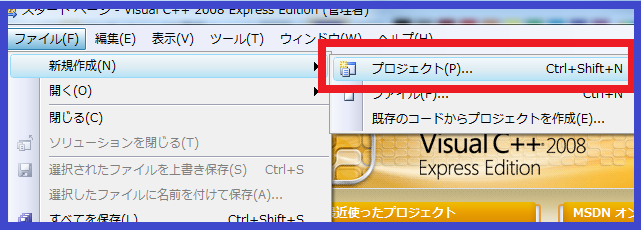 出てきたダイアログで「Win32」を選択し、「Win32コンソールアプリケーション」を選択。 プロジェクト名は好きな名前でOKですが、ここでは「test」としました。 「ソリューションのディレクトリを作成」のチェックが入っていない事を確認。その後「OK」 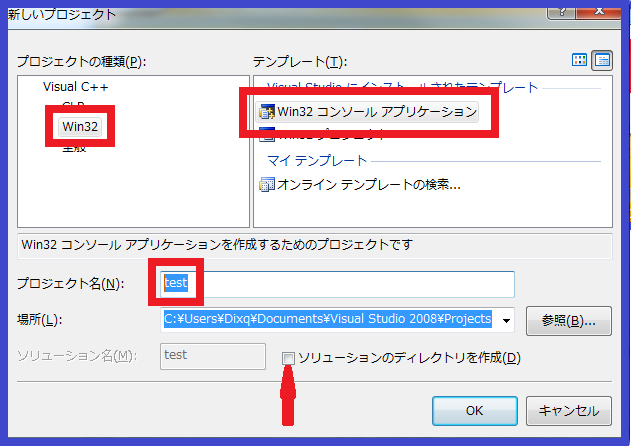 次の画面ではそのまま「次へ」 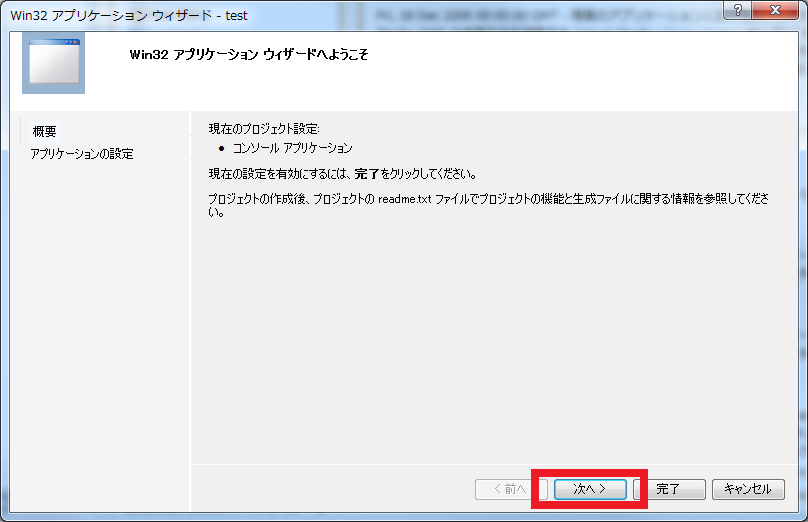 ここでは「空のプロジェクト」にチェックを入れて「完了」 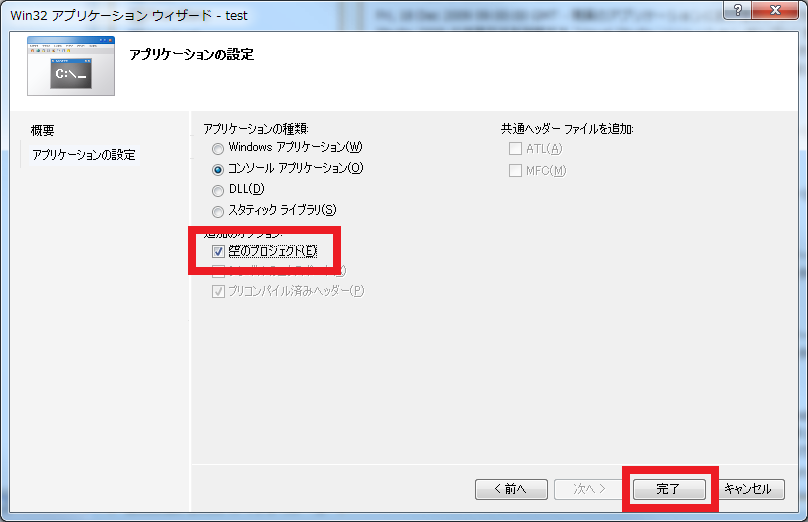 これでプロジェクトが出来ました。次にソースコードを書くための準備をします。 「ソースファイル」を右クリックし・・・ 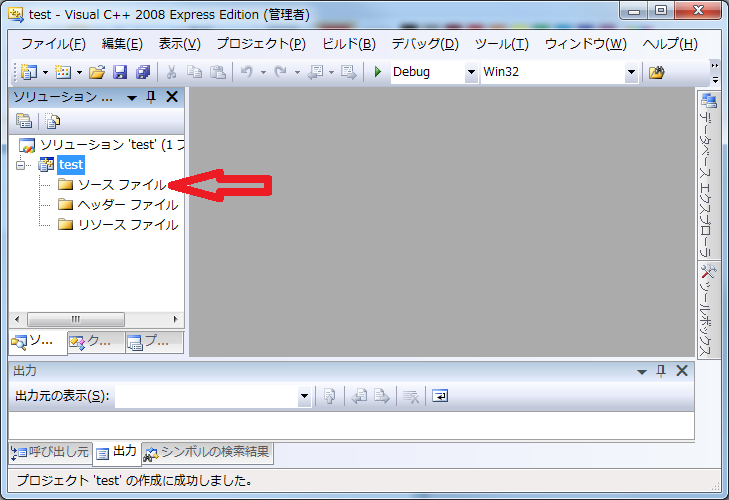 「追加」>「新しい項目」を選択。 ※このソリューションエクスプローラー(左の部分の事)が表示されていない人は メニューバーの「表示」>「ソリューションエクスプローラー」で開けます。  「コード」を選択し、「C++ファイル」を選択。 ファイル名は好きな名前を入れて「追加」 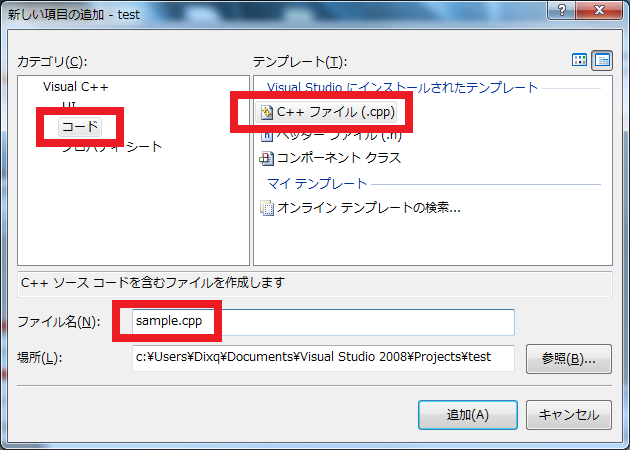 (例ではC++ファイルを選択していますが、C++はCを基本的に網羅しているので、CでもC++で大丈夫です) これでプログラムコードが入力できるようになりました。 きっと右は白い画面だと思いますが、私は黒が好きなので黒にしているだけです。気にしないでください。 右の部分に何か入力できるので入力して確認してみてください。  プログラムを書いて実行してみよう! ではC言語で最も簡単なプログラムである「Hello World」のプログラムを張り付けてみましょう。 #include <stdio.h>
int main(){
printf("hello world");
return 0;
}
これを画面右側に書いたら  「Ctrl + F5」を押すか、「デバッグ」>「デバッグなしで開始」を選択します。 (「デバッグ開始」にすると処理が終わっても止まってくれないので注意して下さい)  (ソースコードに変更を加えた場合)コンパイルしてもいいか聞かれるので、 「はい」を押すとコンパイルされ、実行されます。  画面に無事「hello world」が表示されたら完成です。  これでC言語を使ったプログラムが書けるようになりました。 Visual C++は非常に高機能で、何でも出来ます! 何でも出来ますが、いきなり操作を勉強するのも面倒なので、しばらくはこのまま使って大丈夫です。 ここまで出来れば、C言語の他の入門サイトを読み進めても大丈夫ですね。 最近世の中は便利になったもので、 http://www.google.co.jp/search?hl=ja&source=hp&q=C%E8%A8%80%E8%AA%9E%E3%80%80%E5%85%A5%E9%96%80&lr=&aq=f&oq= こういう所でいっくらでも勉強が出来ます。 リンク先に書いてあることを読み、サンプルプログラムを実行してみたりして勉強して下さい。 途中で何か解らない事があっても大丈夫!何か解らない事があれば こちらで気軽に聞いて下さい(^^ その他、Q&A Q: 無料なの?30日後に登録するように言われるけど、登録するとお金かかるの? A: いえ、無料です。登録と言ってもいくつかのアンケートに答えたらいいだけで、 アンケートに答えると、ある番号が発行されるので、それをVC++に入力すると無期限無料で使えます。 不安ならしっかりマイクロソフトのHPを読みましょう。 ここにもしっかり「無料の登録キー」と書いてありますね。 Q: 今どこにプロジェクトを作ったの?? A: プロジェクトの場所はここで指定しました。どこでも良いですが、標準では 「マイドキュメント > Visual Studio 2008 > Projects > (プロジェクト名)」に作られています。 Q: 人に「プロジェクト一式欲しい」と言われたから渡したい。必要なファイルはどれ? A: コンパイルすると余計な物があれこれ生成されます。しかし余計なものも一式全部渡すとものすごい容量になってしまいます。 必要なのはソースコードとソースコードをコンパイルする為の情報だけでいいのです。 下の画像にあるように、.cppや.hなどのソースコードと.slnや.vcproj以外のファイルは必要ありません。 赤で囲んだ以外の物を消して渡してあげてください。 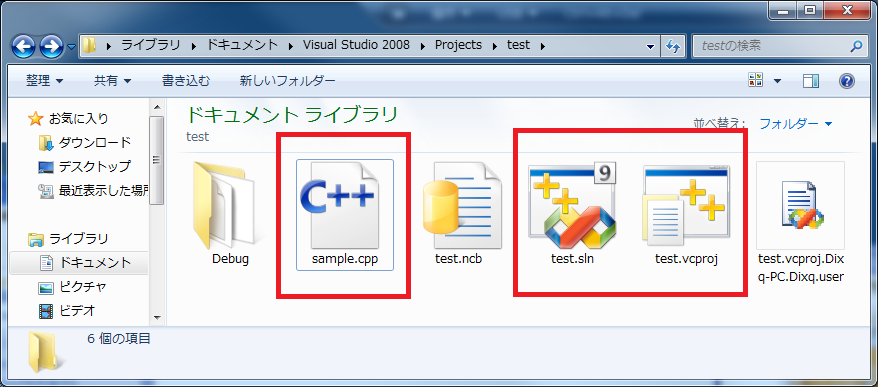 Q: scanfやfopenなどの関数を使うと警告が出るのは何故? A: マイクロソフトが勝手に「そんな危険な関数使うよりうちの作った関数使って!」と言っているからです。 例えば char str[5]; で用意した str に scanf( "%s", str ); で格納する場合、5文字以上入力したらどうなるでしょう? 問答無用で str に格納され、エラーを引き起こす原因になります。 引数が足りなかった場合や、オーバーフローやアンダーフローの問題もあります。 そこでマイクロソフトは、その問題を全て解消してくれるかのように思えるscanf_sという 関数を勝手に作って宣伝しています。・ ・・が、勝手に作った物なので、マイクロソフトの環境でしか動きませんし、 将来仕様が変わる可能性もあるかもしれません。 それに問題も結局は残っていたりと特に無理して使う必要のある関数ではないので無視しても構いません。 |
- Remical Soft -