



ではDXライブラリで書いたプログラムを実行できるようにしましょう。
と言っても、実行環境をそろえる為の設定をあれこれやるのは面倒ですね・・。
そこで、全部すっ飛ばします。 (プロジェクトの作り方を細かく知りたい人はこちらで紹介していますのでご覧ください)
こちらにDXライブラリを使ったプログラムを実行できるプロジェクトを用意しましたので、こちらを使ってください。
プロジェクトをダウンロード
プロジェクトしたら、解凍して下さい。
※解凍出来ていなくて、「実行できません」という問い合わせが非常に多いです。Lhaplus 等の解凍ソフトを利用して、きちんと解凍して下さい。
ダウンロードし、解凍したら、「GameProg.sln」 を開いて下さい。
もし以下のように、GameProg.slnが何のソフトにも関連付けされておらず、

ダブルクリックで起動できないようなら、
VisualC++のインストールが出来ていません。以下のリンク先からVisualStudio(無料)をインストールしましょう。
https://www.visualstudio.com/ja/downloads/?utm_source=mscom&utm_campaign=msdocs
VisualStudioのインストールページは最新版が出るたびにコロコロかわるので、キャプチャイメージが違うかもしれませんが、
2017年時点では「VisualStudioCommunity2017」をインストールします。

リンク先をクリックして対象ソフトをインストール中に何をインストールするか聞いてきますので
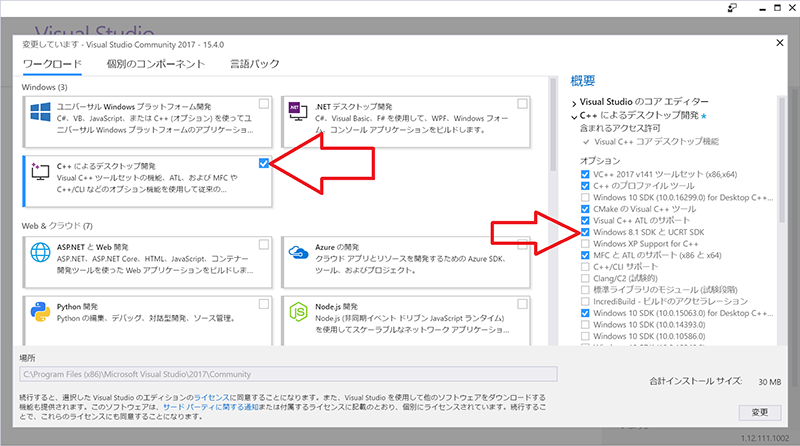
インストール中に出てくるワークロードでは「C++によるデスクトップ開発」をチェックし、
右側の「Windows8.1 SDK と UCRT SDK」にチェックをしてインストールします。
インストールが完了したら、最初にダウンロードして解凍したプロジェクトのフォルダを見てみます。
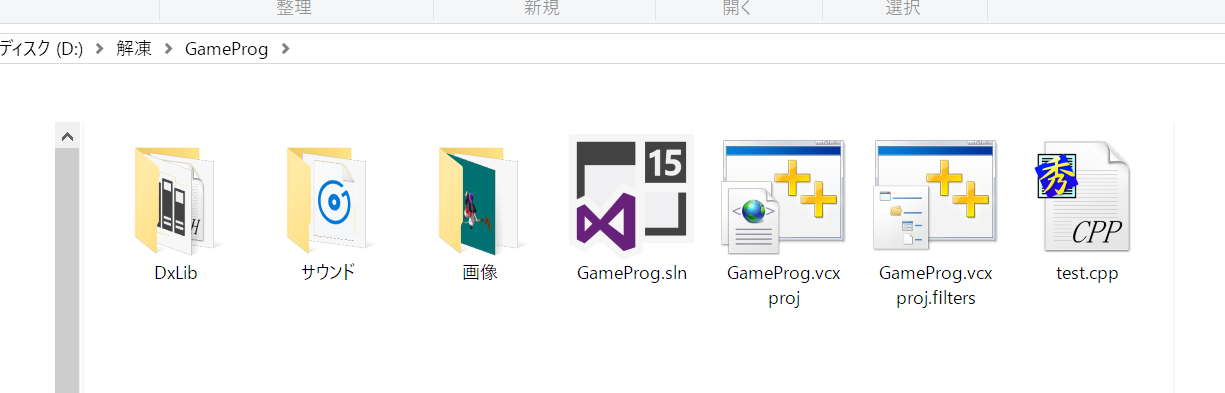
GameProg.slnをダブルクリックします。無事GameProg.slnが正常に起動できると以下のような画面になります。(verによって色や項目は若干ことなります)
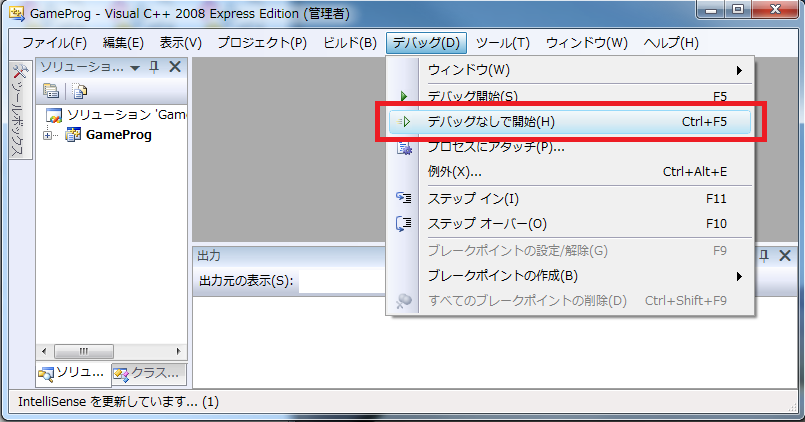
そうして出てきたウィンドウで「デバッグ」>「デバッグなしで開始」を選択するか Ctrl + F5 を押してください。
真っ黒のウィンドウが全画面に出てきて、何かキーを押すとウィンドウが消えて元に戻れば環境の用意はこれだけで完了です。
ソースコードを確認してみましょう。
ダウンロードして頂いたプロジェクトには予めDXライブラリで黒い全画面ウィンドウが表示され、キーが入力されると終了するプログラムが書かれていたのです。

左側の「ソリューションエクスプローラー」欄にある「ソースファイル」フィルタの中にある「test.cpp」をダブルクリックして下さい。
右側に test.cpp に記載したプログラムコードが表示されます。
(エディタ部が黒い変な色になっているのは管理人のおかしな好みによるものなので気にしないでください)
このプログラムコードを Ctrl + F5 を押すことでコンパイルし、DXライブラリを使ってウィンドウを生成しました。
(ソリューションエクスプローラーが表示されないときは、メニューバーの「表示」>「ソリューションエクスプローラー」で表示できます)
VisualStudioは立ち上がるのにコンパイルエラーになるときは、必要なオプションがインストールされていない可能性があります。
メニューバーの「ファイル」>「新規作成」>「プロジェクト」を選択し
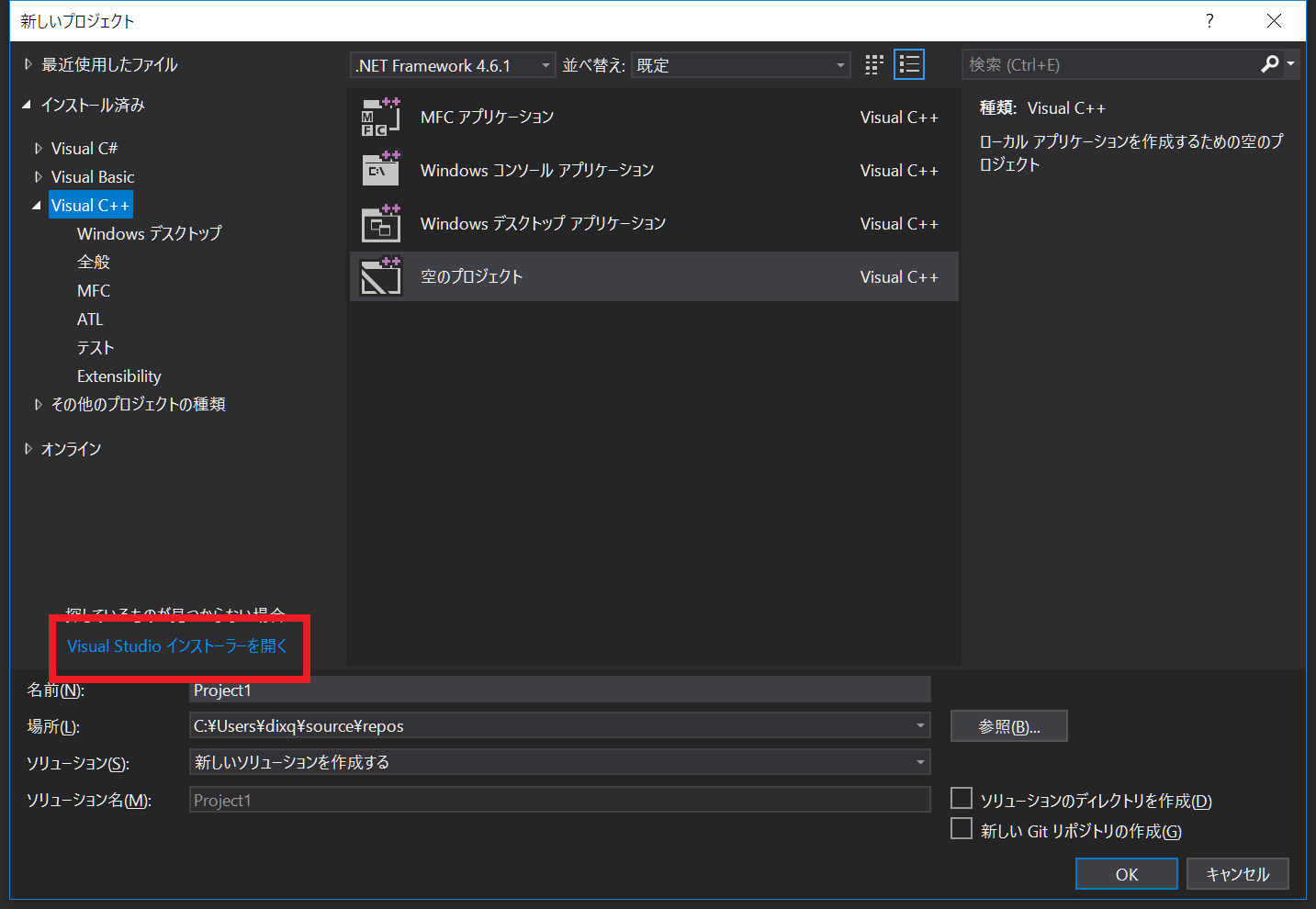
「VisualStudioインストーラーを開く」をクリックし
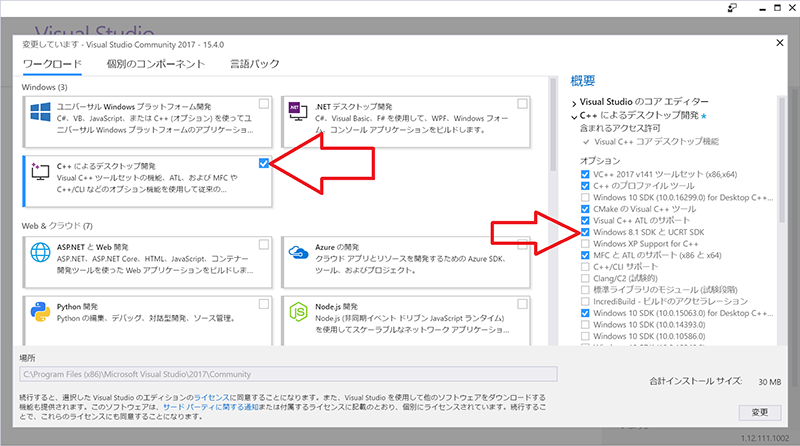
ワークロードで「C++によるデスクトップ開発」、右側のオプションに「Windows 8.1 SDK と UCRT SDK」がチェックされてインストールされていることを確認してください。
インストールされていなければインストールすると実行できるようになるはずです。
では次の章から、このプログラムの意味を理解していきましょう。
- Remical Soft -