



本サイトでは、詳しいDXライブラリを使ったプロジェクトの作り方は省略しましたが、自分で作りたい時もあると思うので紹介します。
まず、(どこでもいいですが) Cドライブ直下に「DxLib」という名前のフォルダを作って下さい。(名前は何でもいい)
そして、DXライブラリをDLして、展開して下さい。(VisualC++用をDLして下さい)
展開すると「プロジェクトに追加すべきファイル_VC用」というフォルダがあります。
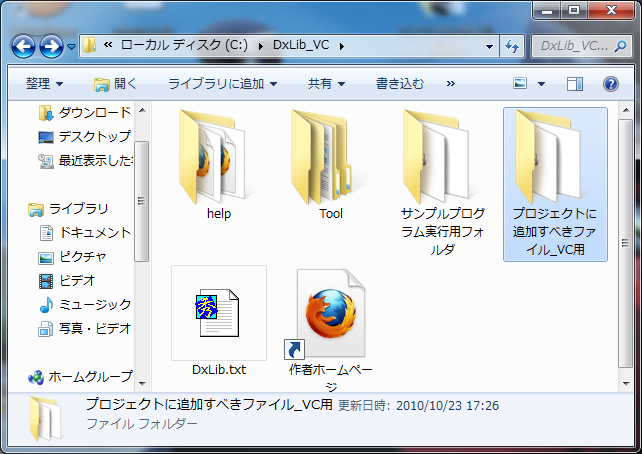
このフォルダの中身を、先ほど作った「DxLib」フォルダにコピーして下さい。
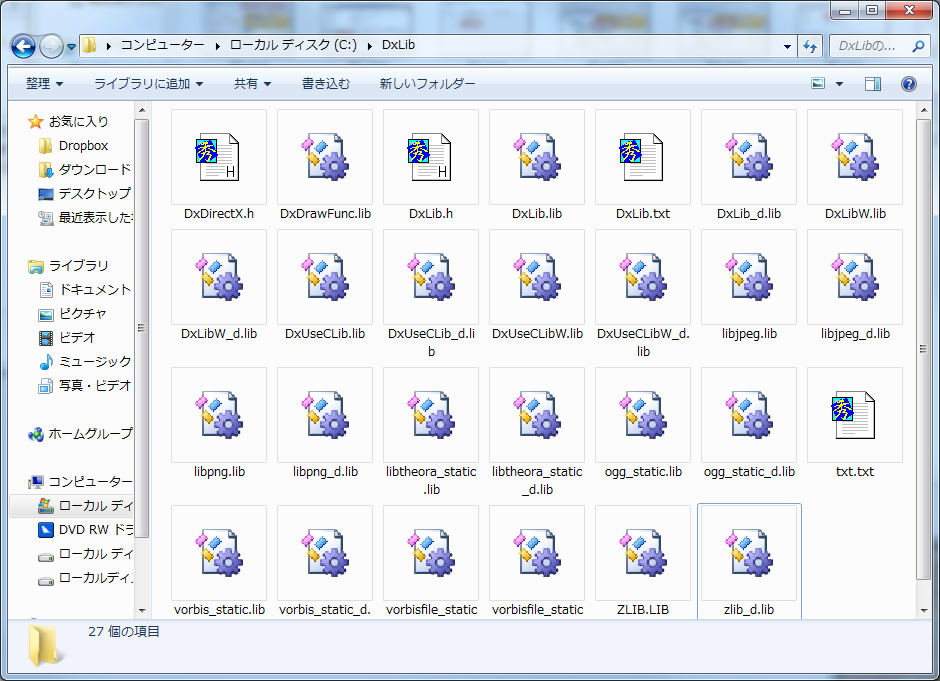
下準備はこれで終わりです。
では、Visual C++を立ち上げます。
「ファイル」>「プロジェクト」を選択します。
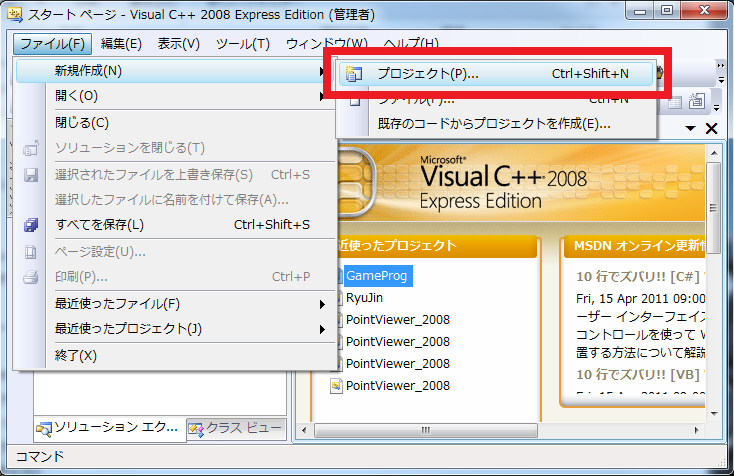
「Win32プロジェクト」が選択されていることを確認して、「プロジェクト名」に好きなプロジェクト名を入力します。(何でも構いません)
入力したらい「OK」を押します。
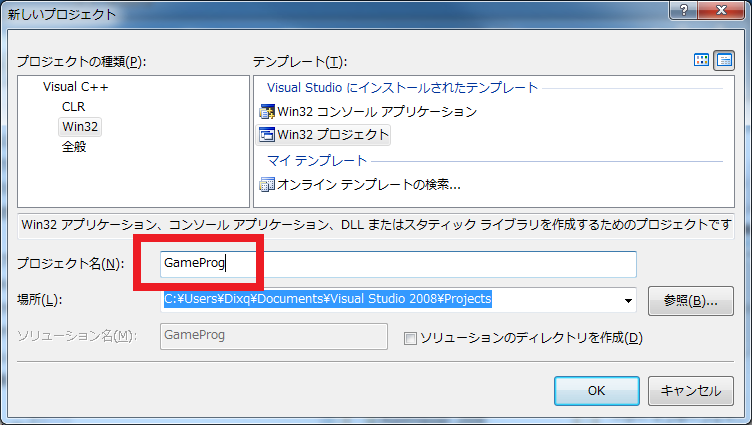
出てきたウィンドウで「次へ」を押し、「空のプロジェクト」にチェックを入れます。
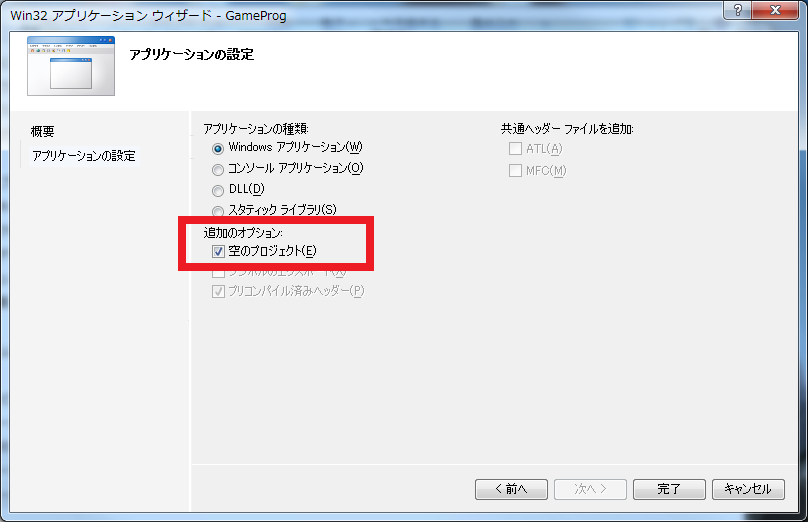
左側にソリューションエクスプローラーが表示されるので、「ソースファイル」のところで右クリックし、「追加」>「新しい項目」を選択します。
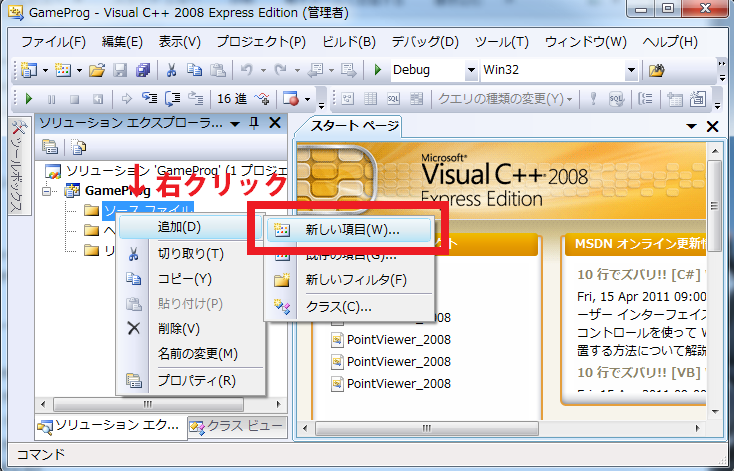
「C++ファイル」を選択し、「ファイル名」に好きな名前を入力します。

出てきたウィンドウの右側がエディタ部分になっているので、そこにプログラムコードを書くことになります。
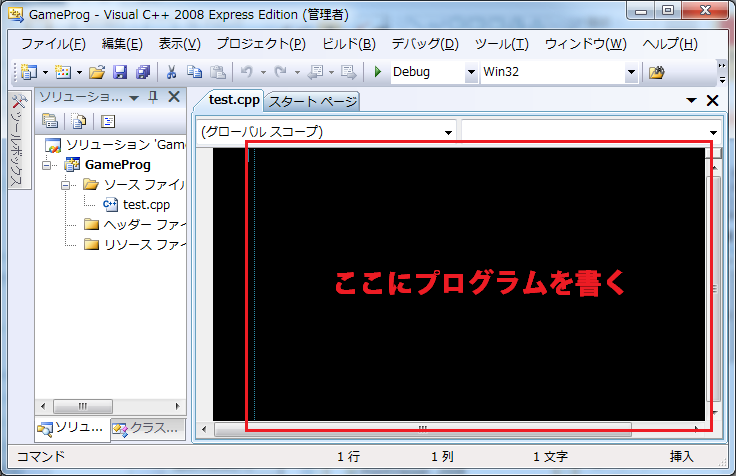
プロジェクトの設定も必要です。
「プロジェクト」>「(プロジェクト名)のプロパティ」を開きます。
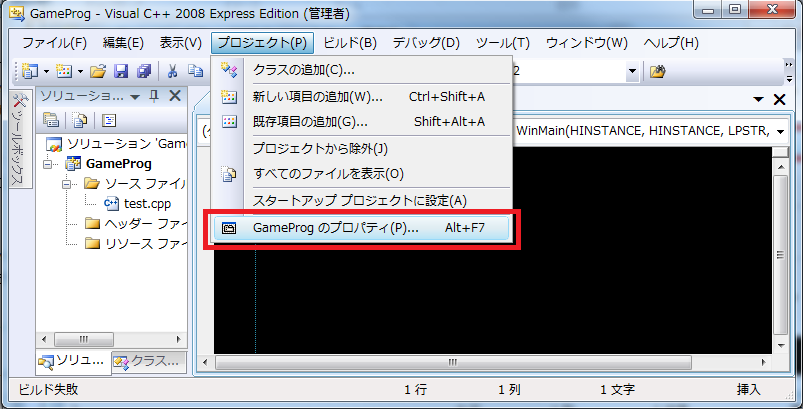
左側の「構成プロパティ」>「C/C++」>「コード生成」を選択し、
「ランタイム ライブラリ」で「マルチスレッド デバッグ (/MTd)」を選択します。(これは左上の「構成」が(Debug)になっている時に設定するものです)
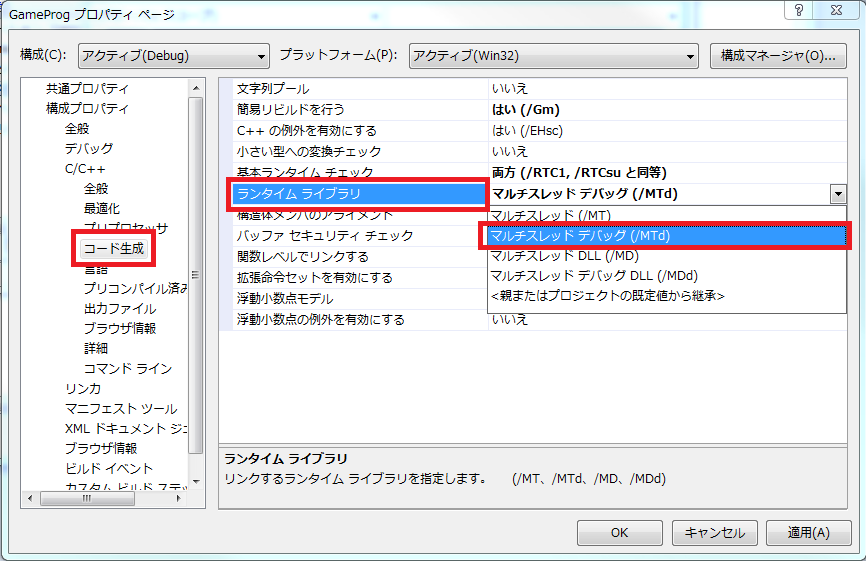
画面左上の「構成」を「Release」にして、先ほど変更したのと同じ「ランタイム ライブラリ」を「マルチスレッド(/MT)」に変更します。
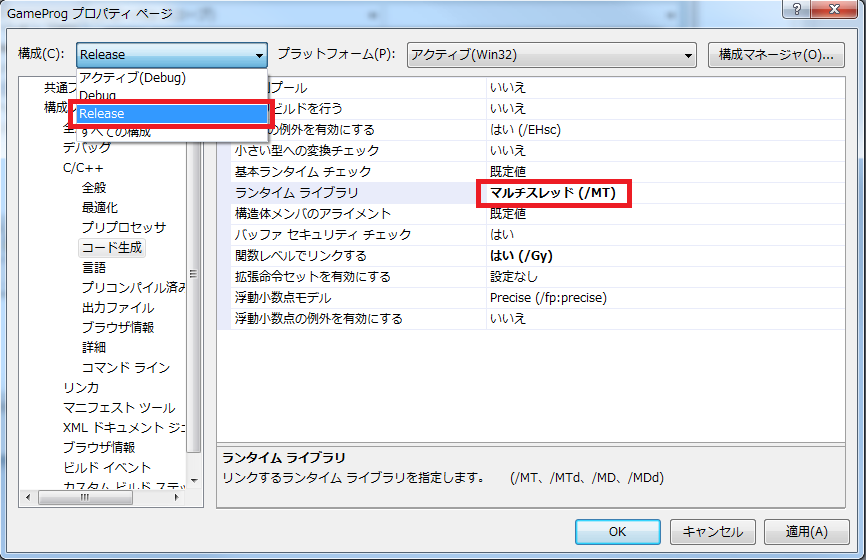
変更途中で

このような画面が出てきたら「はい」を押してください。
「構成」を「全ての構成」にし、「全般」を選択し、右側の「文字セット」を「マルチバイト文字を使用する」にします。
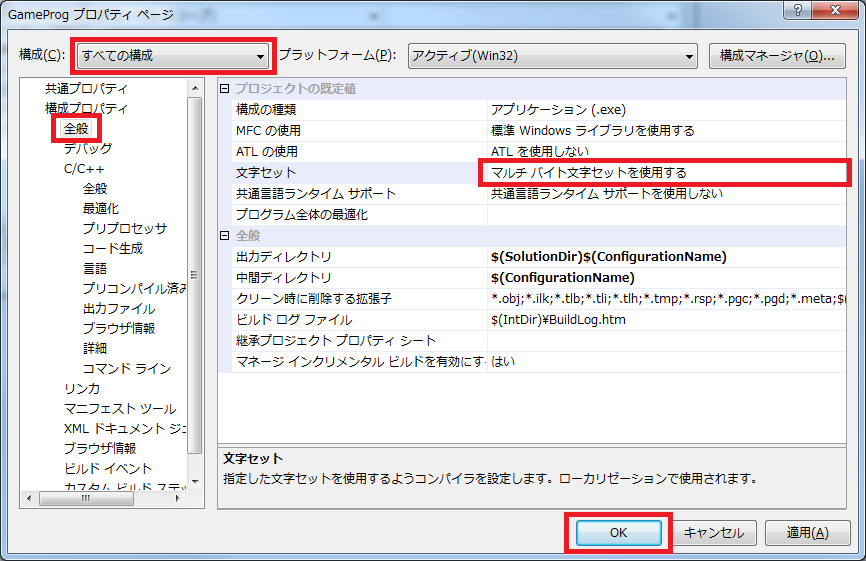
続いてincludeするDxLibのパスの設定です。その画面のまま、C/C++をクリックし、「追加のインクルードディレクトリ」の右側の「...」をクリックします。

フォルダのアイコンを選択し、「...」のアイコンを選択します。
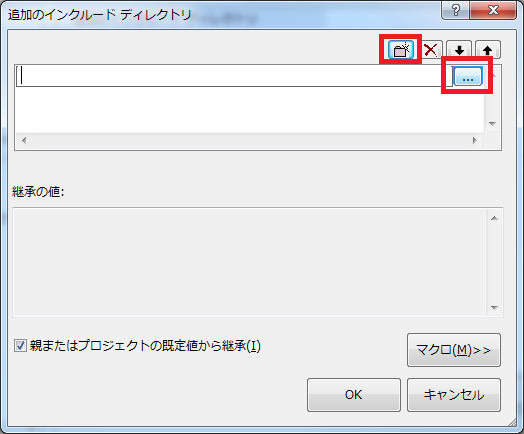
そして、先ほど作ったCドライブ直下にある「DxLib」フォルダを選択し、「フォルダーの選択」を選択します。
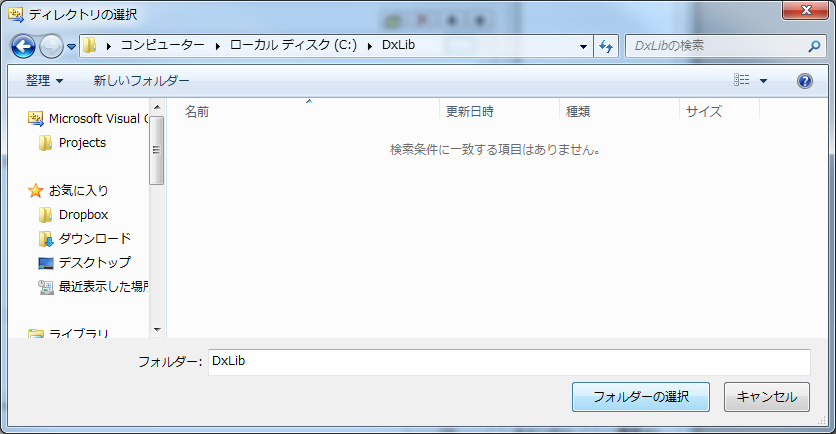
次に「リンカ」を選択し、同様に「追加のライブラリディレクトリ」の「...」を選択します。
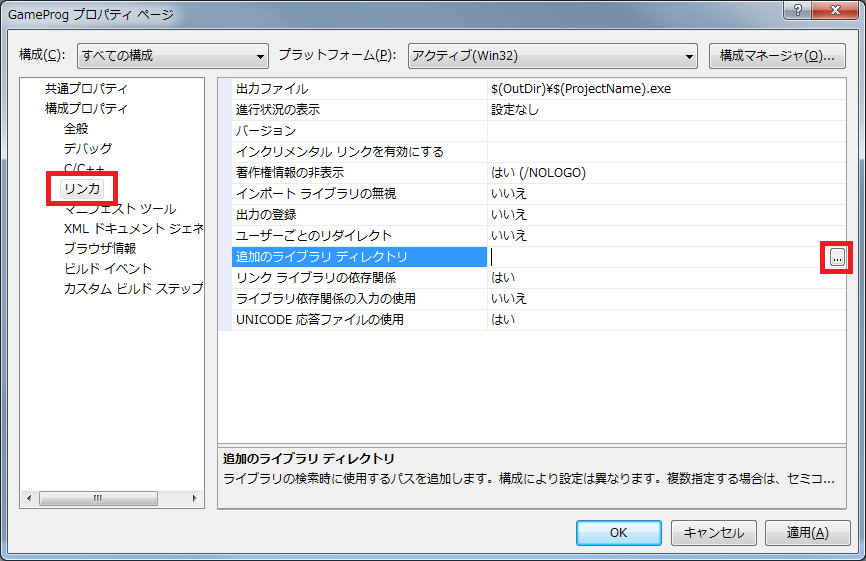
インクルードディレクトリの時と同じように、Cドライブ直下の「DxLib」フォルダを選択します。
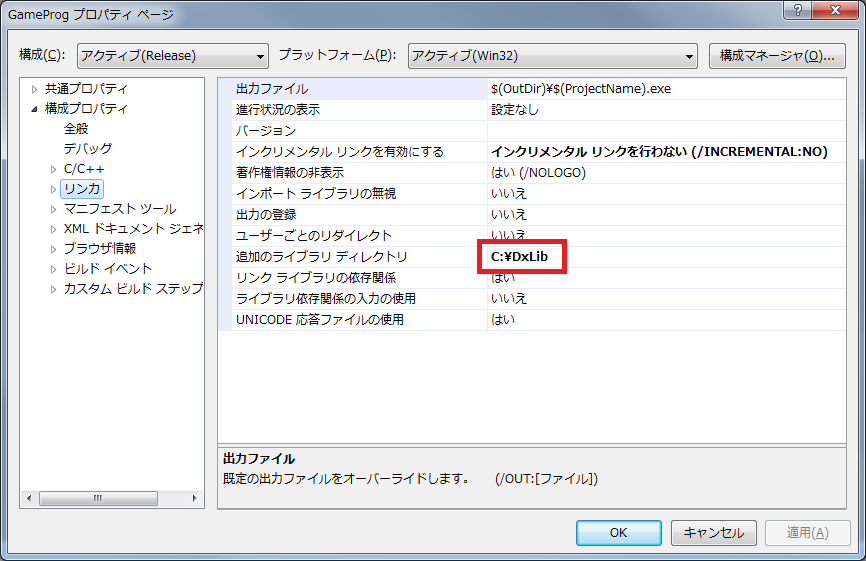
上記のようにC:\DxLibが設定されていることを確認して下さい。
これで設定は完了です。

何か試しにソースコードを書いてみましょう。
#include "DxLib.h"
int WINAPI WinMain(HINSTANCE,HINSTANCE,LPSTR,int){
DxLib_Init(); // DXライブラリ初期化処理
WaitKey(); // キー入力待ち
DxLib_End(); // DXライブラリ終了処理
return 0;
}
Ctrl + F5 を押して
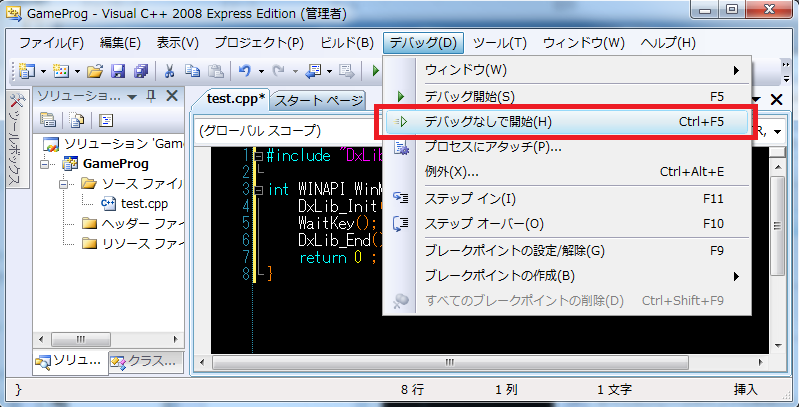
無事コンパイルが完了し、真っ暗な画面が出てくれば完了です。
- Remical Soft -