




〜入門編〜(基本的な関数の使い方)
0. (導入)DXライブラリを手に入れる。(全てはココから)
導入・・それは新しいことを始めることであり、人はみな敬遠してしまいます。みんなここでつまずいてしまいます!!
しかし、本当に簡単なんです。全然難しくないんです。難しいと思うのはみんなの先入観なんです!!
是非3章までは面倒でも読んで実行してください!誰にでも必ず理解できますから☆
まず、2Dゲームの作成はDXライブラリを使用します。
C言語単体では、描画するための関数が無いため、ライブラリを利用する必要があります。
こちらの「DXライブラリのダウンロード」からDXライブラリをダウンロードしてください。
DXライブラリを使ってプログラムを書くので、全てはここから始まります。
このようなサイトに飛びます。VisualC++をお持ちの方は上を、BorlandC++をお持ちの方は下をクリックしてダウンロードしてください。
ここでは両方のコンパイラの説明するとややこしくなるので、VC++の説明のみ行います。
Borlandのコンパイラをどうしても使いたくて、設定方法がわからなければ本家DXライブラリのHPをお読み下さい。
※ コンパイラを持っていない人へ
一応C言語の経験が少しはある方をターゲットにしていますが、初めての方もいらっしゃるかもしれません。
コンパイラをお持ちではない方は Visual C++ 2010 Express というコンパイラを導入して下さい。
※ 「コンパイラって何?」
コンパイラというのはC言語をパソコンがわかるよう機械語に翻訳するものです。
機械って0と1の信号(機械語)しかわからないですよね。人間って0と1の信号って見ても意味わからないですよね。
つまり、機械って人間の言葉わからないですよね。人間って機械の言葉わからないですよね。
そこで両者の橋渡しをする、翻訳作業をしてくれるものが必要なわけです。
プログラムは人間にわかるものですが、機械にはわかりません。そこでプログラムを機械語に変換する作業が必要で、これをコンパイルといいます。
コンパイルするものをコンパイラといいます。
・・・・その辺の詳しい事はC言語の入門サイトを見て下さい。「C言語 入門」でググれば沢山参考になるサイトは見つかります。
話がそれましたね。コンパイラを持っていない人は
http://www.microsoft.com/japan/msdn/vstudio/express/
こちらから「Visual C++ 2010 Express」をインストールして下さい。
※ コンパイラを持っている人、または上で用意できた人へ
ここではVisualC++のコンパイラを例に紹介しますので、Borlandの方は適宜単語を置き換えてお読み下さい。
では、DXライブラリ本体はダウンロード出来たでしょうか?
VisualC++用のDXライブラリをデスクトップにダウンロードしたとしましょう。
Borlandをお使いの方は、こちらの導入説明をお読みください。→ http://homepage2.nifty.com/natupaji/DxLib/dxuse_bcc.html
Visual Studioをお使いの方は引き続きお読みください。
デスクトップに
このような実行ファイルが表示されるはずです。これをダブルクリックしてみます。
するとこんな感じで解凍(展開)が促されます。

デスクトップに展開してみましょう。
展開したら、こんなフォルダが生成されます。
このフォルダを開きます。するとこのように6つのフォルダ・ファイルが表示されます。
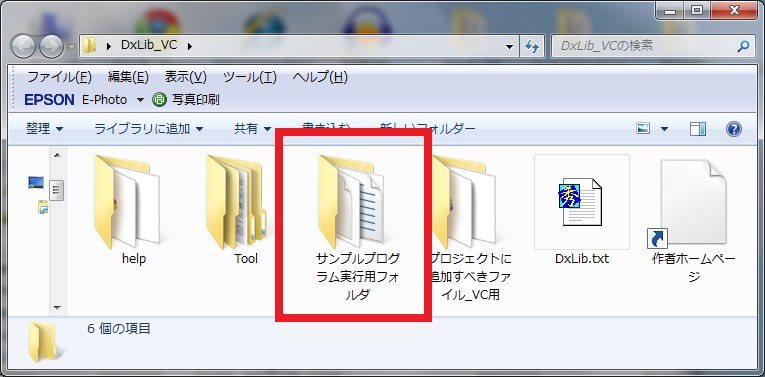
その中の「サンプルプログラム実行用フォルダ」を開いてください。その中にある
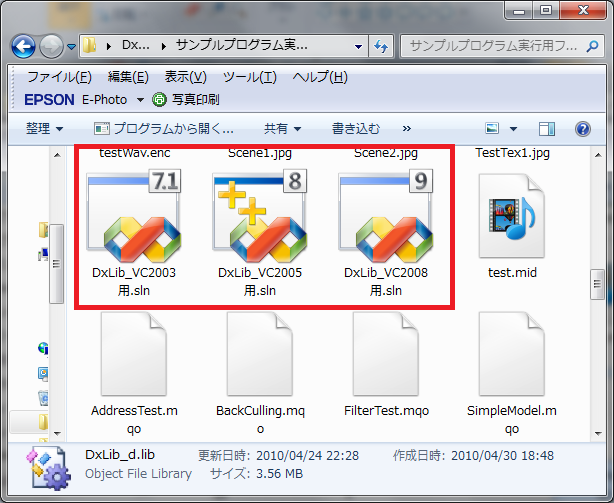
「DxLib_VC2003用.sln」または「DxLib_VC2005用.sln」または「DxLib_VC2008用.sln」を開いて下さい。(※ファイル名は今後変わる可能性があります)
自分のコンパイラに合わせた物を開いたらよいですが、よく分からない人は2008を開いて下さい。
(仮に間違ったファイルを選択しても勝手にソフトが変換してくれるので間違っていても大丈夫です)
※2010をインストールした人は2010用のファイルが無い場合、「DxLib_VC2008用.sln」を開いて下さい。
※「.sln」なんて無いぞ?!という方は拡張子の表示が出来ていないのだと思います。
「マイコンピュータ>(メニューバー)ツール>フォルダオプション>「表示」タブ>「登録されている拡張子は表示しない」のチェックを外す」
これで拡張子を表示させてください。拡張子というのはそのファイルがどのようなファイルであるかと言う事を示す物です)
※.slnのファイル名は今後DXライブラリのバージョンが変わると変化するかもしれません。
その場合は画像と同じアイコンをどれでもいいから選択すればOKです。
.slnファイルをダブルクリックすると、VC++が起動します。
※ここで先ほど説明した通り、古いバージョンのファイルなどを選択した場合は「変換しますか?」のようなウィンドウが出ますので、指示に従って変換してください。
VC++が起動しました。
ここで、DXライブラリを使うのが初めての人はこちらでDXライブラリの設定(後回し可)をして下さい。
ただ、今回は特に設定をしなくても実行できます。
自分でプロジェクトを作りたい時など、困ったとき改めてDXライブラリの本家で設定を確認して下さい。
終わればこれで、コンパイルできます。キーボードの上にある「F5」を押して実行してください。
ここで「はい」を選択します。
全画面でこんな画面が出たら成功です。
ここでうまく行かなかった人、何か手順を間違えた可能性があります。
先ほどのリンク先の「DXライブラリの設定」をお読み下さい。どうしてもわからない場合は掲示板で聞いて下さい。
では、これがどういうソースプログラムでできているか、確認します。
先ほどの画面の矢印部のアイコンをクリックしてください。
これによりソースファイルを確認する画面である、「ソリューションエクスプローラー」が表示されます。
上のようなアイコンが表示されていない場合は、
メニューバーの「表示」からでもソリューションエクスプローラーが表示できます。
ソリューションエクスプローラーが表示されました。ここで、矢印の「+」をクリックしてみます。
さらに、「SourceFiles」の+もクリックします。そしてあらわれた「test.cpp」をダブルクリックします。
すると左側にソースファイルが表示されます。
このソースファイルをコンパイルした結果が先ほどの実行結果だったわけです。
では、一つ練習してみます。
このソースファイルを全選択→Deleteでソースを全部消します。
全選択してDelete
ソースが全部消えました。
そして、以下のプログラムソースをコピーして貼り付けてください。
(棒線を含めてはいけません。うまくプログラムコードだけをコピーしてください。)
#include "DxLib.h"
int WINAPI WinMain( HINSTANCE hInstance, HINSTANCE hPrevInstance,LPSTR lpCmdLine, int nCmdShow ){
ChangeWindowMode( TRUE ) ;//ウィンドウモードに変更する関数
if( DxLib_Init() == -1 ) return -1;//初期化処理する関数
LoadGraphScreen( 0 , 0 , "test1.bmp" , TRUE ) ;//画像を表示する関数
WaitKey() ;//何か入力があるまで待つ関数
DxLib_End() ;//終了処理をする関数
return 0 ;
}
つまりこのように範囲選択してコピーします。
↑これ画像ですからお間違いなく。
VC++のソース画面に貼り付けます。
ソースコードを貼り付けるとこうなります。この状態で、また「F5」を押してコンパイル 実行してみます。
ここで「はい」を押します。
実行画面に今度はウィンドウで表示されたら成功です。
実は、これは最初のソースファイルに、「ウィンドウ画面で表示する関数」を付け足したためにこうなりました。
このように、このサイトでは、各章のいたるところにある、先ほどのような
棒線にはさまれた「サンプルプログラム」をコピー、貼り付けして、実行し、内容を確認して行ってください。
後々、DXライブラリに登場する関数の内容が知りたくなったら、本家DXライブラリのサイトで確認するとよいでしょう。
(導入時に見ると混乱するので、まだ関数リファレンスページは見ないほうがいいと思います。後々必要になったら
確認してください) 本家DXライブラリの関数リファレンスページ
DXライブラリ著作権表示
DX Library Copyright (C) 2001-2006 Takumi Yamada.
http://homepage2.nifty.com/natupaji/DxLib/
- Remical Soft -