      |
|||
   |
|||
�@�@�Q��ނ̕��@���Љ�Ă��܂��̂ŁA���D���ȕ������I�т��������B �@�@�Ƃ肠�����lj����ꂽ�Ȃ�V�т����l�p �@�@������ƃf�[�^���A�I���W�i�����ʂ���肽���l�p �@�@�� �@�@�ǂ�������O�ɉ�����Ă��邽�߁A���͂������Ȃ��Ă��܂����A����Ă��邱�Ƃ͋ɁX�ȒP�ŁA�@ �@�@�N�ɂł��������܂��B |
|||
�Ƃ肠�����lj����ꂽ�Ȃ�V�т����l�p (�߂���ȒP�ł�) |
|||
�@�j�R�j�R��Youtube����f�ނ�DL���Ă��� �@�@��������O�ɊȒP�ɐ������܂��B �@�@�@�@������_�E�����[�h���� �@�@�A�@�w��t�H���_�Ɉڂ� �@�@����ŏI���ł��B�������ȒP�Ȃ̂ŁA�T�N�b�Ƃ������������B ---------------------------------------------------------------------- �@�@�܂��A�j�R�j�R�����Youtube�̓�����_�E�����[�h�Ɠ����ɍD���ȓ���`���ɕϊ����Ă����֗��ȃ\�t�g �@�@�uCraving Explorer�v���_�E�����[�h���܂��傤�B�_�E�����[�h�͂����炩��@���@http://www.crav-ing.com/ �@�@�@�@�@�@�@�@ 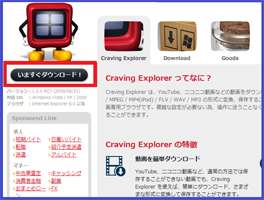 �@�@�C���X�g�[��������N�����Ă��������B �@�@�ł̓j�R�j�R�ŗL���ȁu�����g�v�ł���Ă݂܂��傤�B���̃\�t�g��IE�Ȃǂ̕��ʂ̃u���E�U�̂悤�Ɏg���܂��B �@�@���̃\�t�g�̃j�R�j�R�����@�\���g���Ă������ł����A�����g��URL http://www.nicovideo.jp/watch/sm1715919 �@�@������A�h���X�o�[�ɃR�s�y���Ă������ł�(�摜�Q��)�B �@�@�@�@�@�@�@�@ 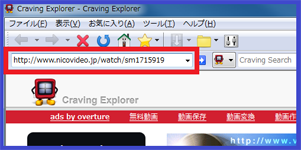 �@�@�����g�̓���y�[�W�Ɉړ�������A�_�E�����[�h�{�^���������܂�(�E�摜�Q��) �@�@���̃_�E�����[�h�{�^���������ƁA�ǂ̃t�@�C���`���ŕۑ����邩�I���o����̂� �@�@�uwmv�v��I�����ĉ�����(mpeg��avi�ł������ł���) �@�@�@�@�@�@�@�@ 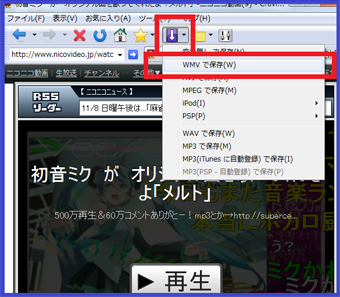 �@�@�I������ƁA�_�E�����[�h���̎|���\�t�g�̉����ɕ\�������͂��ł��B���b�Z�[�W�͏�������ADL�ƕϊ��������ł��B �@�@�@�@ |
|||
�@�����t�H���_��DL������������� �@�@���ɐ�قǃ_�E�����[�h�����t�H���_�Ɉړ����ĉ������B �@�@�u�ǂ���DL���ꂽ�H�I�v�Ǝv�����l�́A�u�c�[���v���uCraving Explore�̃I�v�V�����v���� �@�@�u�ۑ��v�^�u�́u�ۑ���v�Ŋm�F���ĉ������BWMV�t�H���_�ɓ����Ă��܂��B �@�@����Aerobeat������t�H���_�Ɉړ����ĉ������B�u���y�f�[�^�v�t�H���_�̒��ɁA�F��ȋȖ��̃t�H���_������Ǝv���܂��B �@�@�����̃t�H���_�ɂ͑S�Ă��ꂼ��u���y�f�[�^�v�u���ʃf�[�^�v���ő��݂��ׂ��ł��B �@�@���u�����g�v�Ƃ����t�H���_�͂���A���ɕ��ʃf�[�^�͂���܂����A�u���y�f�[�^(����)�v�������Ă��܂���B �@�@���́u�����g�v�t�H���_�̒��ɐ�ق�DL������������Ă��������B �@�@�i���������ADL�����܂܂̃t�@�C�������̃t�H���_�ɓ��ꂽ�炢�������ł��j �@�@�@�@�@�@�@�@ 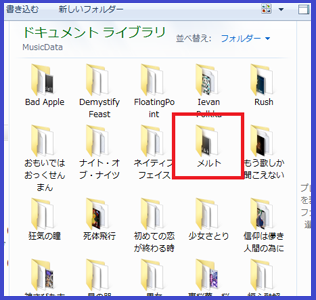 �@�@�u�����g�v�t�H���_�̒��g���݂�� �@�@�@�@�@�@�@�@ 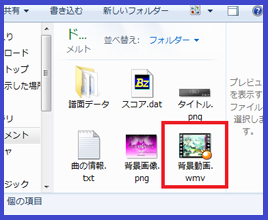 �@�@�����Ȃ��Ă����OK�B�i�t�@�C�����͉��ł������ł��B����t�@�C�����ǂ����͎����ŔF�����܂��j �@�@����őS�Ă̍�Ƃ������ł��B �@�@���J�ɐ��������̂ŁA�����Ȃ�܂������A����Ă邱�Ƃ� �@�@�_�E�����[�h���Ă���ׂ��ꏊ�ɕۑ����������ł��B�@�ȒP�ł���H�I |
|||
�@���^���ʃ��X�g �@�@�f�t�H���g�̏�Ԃł́A�u���ʃf�[�^�͂��邯�NjȂ������ĂȂ��v�Ƃ��� �@�@����������܂���ˁB�����_�E�����[�h����f�[�^���S�đ����̂��ꗗ�ŏЉ�܂��B �@�@��L�Ɠ����菇�ŁA�ȉ���URL���瓮����_�E�����[�h���āA�ۑ����ĉ������B �@�@��قǂ́u�����g�v�ł��܂������A���ꂼ��̉��y���ł킯�č�Ƃ��ĉ������ˁB �@�@���Ƃ��u�j���v���_�E�����[�h���Ă������́u�����g�v�t�H���_����Ȃ��A�u�j���v�t�H���_�ɓ���Ă��������B �@�@ �@�@���@�ꗗ�̓_�E�����[�h�y�[�W�Ɉړ����܂����B |
|||
�@�@�����ł͒lj��Ȃ��ȒP�Ƀ_�E�����[�h�o����悤�ɂ�����@���Љ�܂��B �@Craving Explore�Ŏ����I�Ƀj�R�j�R�Ƀ��O�C������ �@�@CravingExplore�́A�A�N�Z�X����Ǝ����Ń��O�C�����Ă����@�\������܂��B �@�@�ݒ�͂������ĊȒP �@�@�@�@�@�@�@�@ 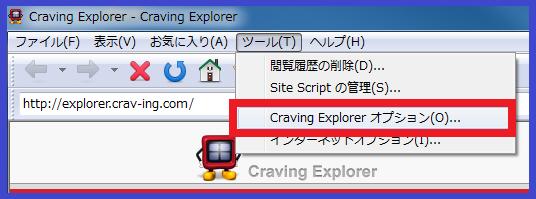 �@�@�I�v�V������I�������� �@�@�@�@�@�@�@�@  �@�@�u�j�R�j�R����v�̃^�u���J���A�u���[���A�h���X�v�Ɓu�p�X���[�h�v����͂��܂��傤�B �@�@�`�F�b�N�����Ăn�j���܂��B����Ŏ��玩���Ń��O�C�����Ă���܂��B �@�ۑ�����u���y�f�[�^�v�t�H���_�ɂ��� �@�@�_�E�����[�h�����t�H���_�����������T���͖̂ʓ|�ł��B�Q�[��������t�H���_�ɐݒ肵�Ă��܂��܂��傤�B �@�@ �@�@�@�@�@�@�@�@ 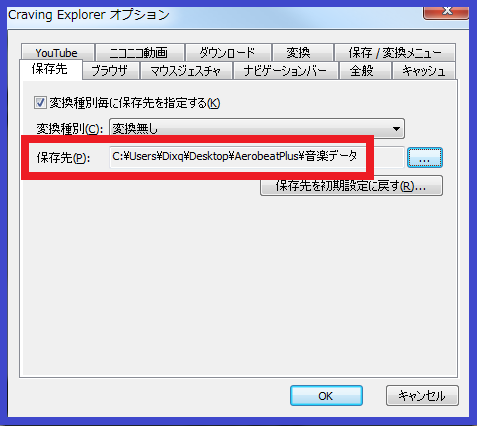 �@�@����̓f�X�N�g�b�v�ɃQ�[���{�̂�u���Ă����ł��B �@�@�������u���Ă���Q�[���̏ꏊ�́u���y�f�[�^�v�t�H���_�ɐݒ肵�ĉ������i�K�{�ł͂���܂���j �@CravingExplore�Ń_�E�����[�h�y�[�W������ �@�@CravingExplore�͗D�G�Ń����N�悪����Ȃ�A���R�ɓ���̃_�E�����[�h�����N������Ă���܂��B �@�@CravingExplore�Œlj��Ȃ̃_�E�����[�h�y�[�W(https://dixq.net/Aerobeat/Download.html)�����ĉ������B �@�@����ȕ��Ɍ�����͂��ł��B �@�@�@�@�@�@�@�@ 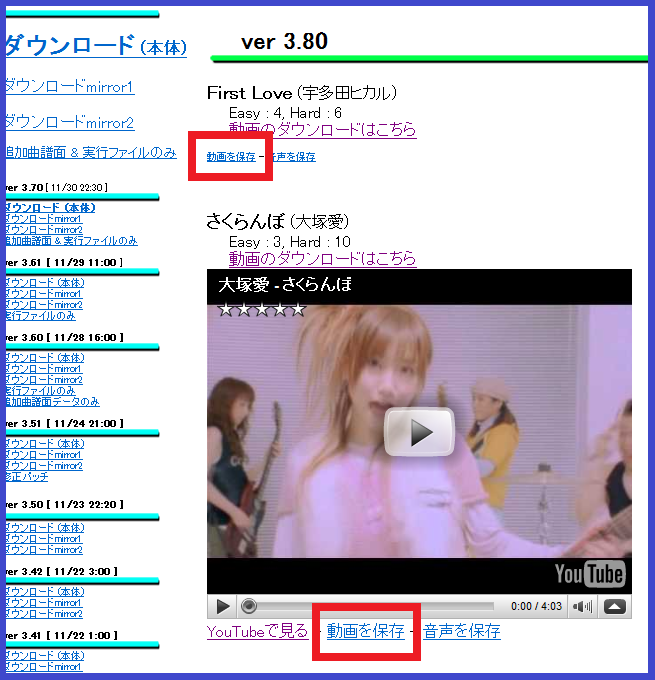 �@�@�����FLASH�Ȃ����̂�CravingExplore�Ō���Ɠ��悪�����܂��ˁB �@�@�����������N���Ă��邾���Ȃ̂Ɂu�����ۑ��v�Ȃǂ̃����N�������Ă��܂��B �@�@���́u�����ۑ��v�������A�������������N��ɍs���Ȃ��Ă����̏�ŘA���ŕۑ����Ă����܂��B �@�@�ł�����A�_�E�����[�h�y�[�W�ɑ�R�Ȃ�����܂����A���̏ꂩ�瓮�����S�Ăc�k�o���܂��B �@�@���j�j�R�j�R�͘A���A�N�Z�X���֎~����Ă��܂��B�T�ʘA���Ń_�E�����[�h����Ƃ��܂ɃA�N�Z�X�ł��Ȃ��Ȃ�܂��B �@�@�������_�E�����[�h���邩�A��x�_�E�����[�h�o���Ȃ��Ȃ�����T���ʑ҂��ĉ������B �@��͊e�t�H���_�ɓ���邾�� �@�@�u���y�f�[�^�v�t�H���_�Ƀ_�E�����[�h�������y�t�@�C���������Ă���͂��ł��B �@�@�e�t�H���_�ֈڂ��Ă���Ă��������B |
|||
������ƃf�[�^�����A�I���W�i�����ʂ���肽���l�p |
|||
�@�j�R�j�R��Youtube����f�ނ�DL������O�������� �@�@��Ő��������\�t�g�ŁA�j�R�j�R��Youtube����f�ނ��_�E�����[�h���Ă��܂��傤�B �@�@������ǂ�ł���l�ɂ͂���قǐ����͗v��Ȃ��Ǝv���܂����A �@�@���y�t�@�C������肽���l��wav��mp3�A����t�@�C������肽���l��wmv��avi�Ȃǂ�I��ł��������B �@�@����͕��ʃf�[�^���p�ӂ���Ă��Ȃ��S���V�����Ȃ�lj����邱�Ƃ�O��Ƃ��܂��B �@�@�ł͂܂��A���y�f�[�^�t�H���_�Ɏ�������肽�����y�̃t�H���_��lj����܂��傤�B �@�@�@�@�@�@�@�@  �@�@�V�����t�H���_���쐬������́A���ɂ���t�H���_���R�s�y���Ė��O��ς�������������������܂���B �@�@�����悤�ɕK�v�ȃt�@�C��������̂ŁB �@�@�i�t�H���_�����Ȗ��ɂȂ�킯�ł͂Ȃ��̂ŁA�����ɓ����ł͖����Ă����v�ł��B����ǂ�Ȗ��O�ł��n�j�j �@�@�t�H���_���͗p�ӂ���Ȃɂ���ĕς��̂ŁA�����ō�����t�H���_�������Ɂu���P�t�H���_�[�v�Ɩ��t���܂��B |
|||
�@���C���̉��y�t�@�C������� �@�@�_�E�����[�h�����܂܂ł͑O�t���₽�璷��������A�ҏW�������ꍇ������܂��B �@�@���y�t�@�C���̕ҏW�ɂ͎��͂���Audacity���g���Ă��܂��B �@�@http://www.forest.impress.co.jp/lib/pic/music/soundedit/audacity.html �@�@�C���X�g�[�����ċN�����ĉ������B���y�t�@�C����ҏW�������l�͂��̃\�t�g�Ńt�@�C�����J���Ă��������B �@�@�@�@�@�@�@�@ 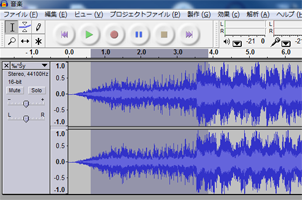 �@�@ �@�@���̃\�t�g���g���Θ^����畔���I�ȃR�s�y�A�t�F�[�h�A�E�g�Ȃǎv���̂܂܂ł��B�@�@ �@�@�Ⴆ�Ή摜�̂悤�ɕҏW������������I�����A�u���ʁv����u�t�F�[�h�A�E�g�v��I�����ĉ������B �@�@�u�i�X�������v�Ƃ����ҏW���o���܂��B����Ȋ����ŐF�X������܂��B �@�@�ҏW���I�������uogg�Ńt�@�C����ۑ��v���ĉ������B �@�@�ꉞwav,mp3,ogg��3�ɑΉ����Ă��܂����Aogg���œK�ł��B �@�@ogg���J���Ȃ��l��GOM Player�Ȃǂ������߂��܂��B �@�@�t�@�C�����́u���y.ogg�v�ɂ��ĉ������B �@�@�����āA���̃t�@�C�����قǍ�������P�t�H���_�ɓ���Ă��������B |
|||
�@�C���g���ŗ��������̉��y�t�@�C������� �@�@�ȑI����ʂ�10�b�ʗ���邠�̕���������Ă݂܂��傤�B �@�@�������قǂƓ����\�t�g�ŁA���������������T�r�̕�����10�b�ʐ����āA�ۑ����ĉ������B �@�@���̂Ƃ��A�t�@�C���`����wav�����߂܂��B �@�@�l�ɓn������ogg�ł������ł����A�����������g���Ƃ���wav�̕����ǂݍ��݂���������ǂ��ł��B �@�@���Ԃ�7�`10�b�ɂ��ĉ������B���܂蒷���Ɠǂݍ��݂������Ȃ�܂��B �@�@��������y�t�@�C���́u�C���g��.wav�v(.ogg)�ɂ��ĉ������B �@�@�����ǂ�����Ȃ��Ȃ��Ă����l�́A���ɂ��鑼�̋Ȃ̃t�H���_�̒����݂Ă݂āA�����ɂȂ�悤�ɍ���Ă��������B |
|||
�@�w�i����t�@�C������� �@�@�j�R�j�R��Youtube����_�E�����[�h���Ă�������͂��̂܂܂ł͑傫�����A �@�@100MB�Ƃ�������̂�����̂ŁA10�ȍ���1GB�ɂȂ��Ă��܂��܂��B �@�@����ł͐l�ɂ������܂���B����ɍ��掿���Ə����ɕ��S��������܂��B �@�@ �@�@�f�t�H���g�œ����Ă��铮���320x240�ŁA�r�b�g���[�g��200kbps�`300kbos�ł��B �@�@����ŏ\���Ȑl�͎Q�l�ɂ��ĉ������B �@�@windows�Ȃ�ǂ�ɂł������Ă���uwindows ���[�r�[���[�J�[�v�ŕϊ�����̂�����y�ł��B �@�@�u�A�N�Z�T���v�̒��ɓ����Ă���̂ŁA�ĊO�g�������ƂȂ��l�����������H �@�@���̃\�t�g�o�O�͂���܂����A�ĊO�W���œ����Ă�����ɂ͏d�܂��B �@�@���̃\�t�g�ŏo�͂��铮��`����wmv�ƂȂ�܂��B �@�@�ۑ�����r�b�g���[�g�͏ڂ����ݒ�o���Ȃ��悤�Ɍ����܂����A���̓v���t�@�C���G�f�B�^���g���Ɖ\�ł��B �@�@����A���ɂ���ݒ�ł������̂ŁA����ł����l�͂���ł���ĉ������B �@�@windows��Media�G���R�[�_���C���X�g�[������� �@�@http://www.microsoft.com/japan/windows/windowsmedia/download/encode.aspx �@�@�v���t�@�C���G�f�B�^�������Ă��܂��B �@�@�S�Ẵv���O������Windows Media�����[�e�B���e�B��Windows Media �v���t�@�C���G�f�B�^�ł��B �@�@ �@�@�ڂ�����Google�搶�ɂ܂����܂��B �@�@���������́u�w�i����.wmv�v�ɂ��A��1�t�H���_�ɓ���Ă��������B �@�@����`����wmv�̑���mpeg��avi�ɂ��Ή����܂����A �@�@�Ȃ�ׂ��R�[�f�b�N�Ȃǂ̖�肪�������Ȃ��悤�ɂ��ĉ������B |
|||
�@�w�i�摜�t�@�C������� �@�@�J�������g���Ă��Ȃ��ꍇ�ŁA���悪�����ꍇ��A �@�@�J�������g���Ă��Ă��A�I�t�ɂ��Ă���ꍇ�Ȃǂ̏ꍇ�ŁA�w�i�ɉ摜��\�������邱�Ƃ��o���܂��B �@�@�摜�̍����͂����Ő�������悤�Ȃ��Ƃł͂Ȃ��̂ŁA�ȗ����܂��B �@�@�摜�T�C�Y�͂����ł������ł����A640x480���W���ł��B �@�@����ȏ�傫���Ă��k�������̂ňӖ�������܂���B �@�@�u�w�i�摜.png�v�ɂ��āA���P�t�H���_�ɕۑ����ĉ������B |
|||
�@�o�i�[�摜����� �@�@�ȑI����ʂł��̋Ȃ̃C���[�W��`���邽�߃o�i�[�����܂��B �@�@�T�C�Y�́u210x53�v�ł����A�ǂ̂悤�ȃT�C�Y�ł����̃T�C�Y�ɂȂ�܂��B �@�@�����摜���傫���ƃ�������H���̂ŁA�o���邾�����̃T�C�Y�Ɠ����ɂȂ�悤�ɂ��ĉ������B �@�@�u�^�C�g��.png�v�Ƃ������O�Ł��P�t�H���_�ɕۑ����ĉ������B |
|||
�@�ȏ��t�@�C������� �@�@������Ȃ̏��t�@�C�������܂��B �@�@���ɑ��̋Ȃ̃t�H���_�ɓ����Ă���t�@�C�����R�s�[���Ă��������ǂ����Ǝv���܂��B �@�@�Ȃ̏��.txt�ɂ́A���̋Ȃ̏�����Ă��܂��B �@�@�t�H�[�}�b�g�ɏ]���ċL�����Ă����ĉ������B �@�@�@�@�@�@�@�@  �@�@�C�R�[��(=)���E���ɂ���f�[�^�����̋Ȃ̃f�[�^�ł��B �@�@������ƃt�H�[�}�b�g�ɏ]���ď����Ȃ��ƃt�H�[�}�b�g�G���[�ɂȂ�̂ŋC��t���Ă��������B �@�@�u�Ȗ��v�ɂ͂��̖��̒ʂ�Ȗ����B �@�@�u�ǂݕ��v�ɂ͕��������A���t�@�x�b�g�ŋL���B�i�Ȗ����Ń\�[�g���Ɏg���܂��j �@�@�u��Ȏҁv�ɂ͍�Ȏ҂��L���i�S�pOK�j�B �@�@�uBpm�v�͂P���Ԃɉ���r�[�g���邩�Ƃ������l�ł��B����͒P�ɕ\�����邾���Ȃ̂ő債�ďd�v�ł͂���܂���B �@�@�����킩��Ȃ���u0�v�Ə����Ă��������B �@�@�u�Ȃ̒����v�ɂ͋Ȃ��I��点�鎞�Ԃ������Ă��������B �@�@���̋Ȃ��̂��̂̎��ԂȂ�v���O���������璲�ׂ���̂Ɏw�肷�邩�Ƃ����ƁA �@�@�Ȃ̒�����菭�������I��点���������������ǂ��ꍇ�����邩��ł��B �@�@�R���}���b�Ŏw��o����̂ŁA�������v���C���I��点�������Ԃ��L�����ĉ������B�b�ŋL�����܂��B �@�@�u�^�C�~���O�����l�v�ɂ��ẮA�u�V�ѕ��v�̈�ԉ����݂Ă��������B �@�@�u��Փx�v�ɂ͂��ꂼ��̓�Փx�������Ă��������B�{��������1�`10�݂̂ŋL������Ƃ���ł��B �@�@11�ȏ�͊�{�I�ɓ��͂��܂��A�ƂĂ��Ȃ��S���ʂ̎���11�ȏオ���͂ł��܂��B �@�@11�ȏ���w�肵�����͂��̐������Ԃŕ\������܂��B20�ȉ��ŋL�����ĉ������B �@�@���@���ʂ��������͓̂�Փx���u99�v�ɂ��ĉ������B �@�@�u���b�Z�[�W�v�͑I�����̐����{�[�h�ɗ���镶����ł��B���ɉ��������Ă��\���܂���B |
|||
�@���ʃf�[�^����� Kalas����ς��炵�����ʍ쐬�c�[�������J����Ă��܂��B https://dixq.net/forum/viewtopic.php?f=19&t=7064 ����𗘗p����ΐ��m�ȕ��ʂ��쐬�\�ł��B �y�j�R�j�R����z�yAerobeat Plus�z���ʂ̍��� �����m�łȂ��Ă�������������Ƃ����ɍ�肽���l�͉������ǂ݉������B �u���Q�[�v�̕��ʃf�[�^����������Ƃ�����l�Ȃ�킩��Ǝv���܂����A ���̕��ʃf�[�^�A�����Â�ƈ�ȍ�邾���ň����ƂɂȂ��Ă��܂��܂��B ����ł�30�ȍ��ɂ�1�����������Ă��܂��ł͂Ȃ����I �Ƃ������ƂŁA���Ƃ��ȒP�ɍ�����@�͖������̂��l���Ă݂܂����B �l���n�߂ĂP���ԂŒ����������ȕ��ʍ쐬�c�[�����o���オ��܂����B �܂��A���y�𗬂��A���̋Ȃ��Ȃ���X�y�[�X�L�[���Ȃɍ��킹�Ē@���܂��B �@�����^�C�~���O�ŕ��ʃf�[�^���o�͂���܂��B�ȏ�B ���������u�ȂƓ������Ԃŕ��ʃf�[�^�������v�Ƃ����f���炵�����������ȃc�[�����o���オ��܂����B �Ƃ������ƂŁA�܂��́A���ʍ쐬�c�[�����_�E�����[�h���ĉ������B ������ɓ����Ă��鉹�y���畈�ʃf�[�^����肽���l ����ɓ����Ă��鉹�y�ŁA���ʂ���肽���l�́A��قǗp�ӂ����u�w�i����.wmv�v(mpg,avi)�� �𓀂����t�H���_�ɁA����Ă��������B �����āu�w�i���恨���ʃf�[�^�쐬.exe�v�����s���ĉ������B �����y�t�@�C���̉��y���畈�ʃf�[�^����肽���l ��قǗp�ӂ����u���y.ogg�v(mp3,wav)�� �𓀂����t�H���_�ɁA����Ă��������B �����āu���y�����ʃf�[�^�쐬.exe�v�����s���ĉ������B ����Ɖ��y�i����j������n�߂܂��B �����ŁA�X�y�[�X�L�[�������Ă݂Ă��������B  ����琔�����\�����ꂽ�Ǝv���܂��B �����́A�o��������^�C�~���O�i�t���[���j�ł��B �E���́A�q�b�g�{�b�N�X�̏o���ʒu�ł��B �摜�ł́A���悪�n�܂��Ă���433�t���[���ڂ�4�̈ʒu�Ƀq�b�g�{�b�N�X���o������f�[�^����ꂽ���Ƃ�����܂��B �����ŁAAerobeat�ł͂W�̏ꏊ�Ƀq�b�g�{�b�N�X���\������܂��B 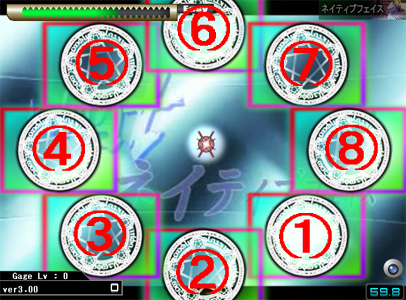 �����ƈʒu�̊W�͉摜�̂悤�ɂȂ�܂��B �ł�����A�u4�̈ʒu�v�Ƃ������Ƃ͈�ԍ��ɂȂ�Ƃ������Ƃł��B �ł́A�܂��A���߂Đ�قǎ��s�������s�t�@�C�������s���Ă݂Ă��������B ���y������n�߂܂��ˁB �������V�т������Y���ŃX�y�[�X�L�[��@���Ă��������B ���̃��Y���Ńq�b�g�{�b�N�X���o������f�[�^������܂��B �ʒu�͓����ꏊ�ɂQ��A���ŏo�邱�Ƃ͂���܂���B �܂��A�A���ŗׂɏo�����邱�Ƃ��Ȃ��A�Q��O�ɏo�������ʒu�ɏo�����邱�Ƃ�����܂���B ��ɗ��ꂽ�ʒu�A�d�Ȃ�Ȃ��ʒu�ɏo�����܂��B �I�������Esc�L�[�������Ă��������B ����ƁuNormal_Easy.csv�v�Ƃ����t�@�C������������܂��B ���ꂪ���ʃf�[�^�ł��B���̃t�@�C�����n�[�h�̋ȂƂ��Ďg�������l�� �uNormal_Hard.csv�v�ɖ��O��ς��Ă��������B �����ā��P�t�H���_�́u���ʃf�[�^�v�t�H���_�ɓ���Ă��������B ����ŕ��ʃf�[�^�̍쐬�͏I���ł��B ������f�[�^��������Ɖ��y�ɓ������Ă��邩�m�F�������l�� �u���{�Z���T�[�v�搶�Ɋm�F���Ă��炢�܂��傤�B Aerobeat Plus����́A���{�Z���T�[�搶������{�v���C�����Ă���܂��B ��Ƀx�X�g�^�C�~���O�Œ@���Ă���܂��̂ŁA���Y����������Ǝ��Ă��邩�m�F�o���܂��B ���̃��{�Z���T�[�搶�̃I�[�g�v���C���݂����ꍇ�� �u�ݒ�.exe�v�Łu�I�[�g�v���C�@�\���I���v�ɂ��āA�ʏ�ʂ�Ȃ�I�����ĉ������B ����͏o�����A����{�v���C������܂��B �������̓G�N�Z���t�@�C���ł����A���̃t�@�C���ɂ����̂́A�ҏW�����₷������ł��B �Ⴆ�A������f�[�^��S�̓I��2�t���[���͂�߂������Ȃǂ́A �ǂ��ł������ł����A�Ⴆ�Ή摜��C1�Z����2�Ɠ��͂��A���̃Z����Ctrl+C�ŃR�s�[������ԂŁA A�̃f�[�^�̂���Z����I���A 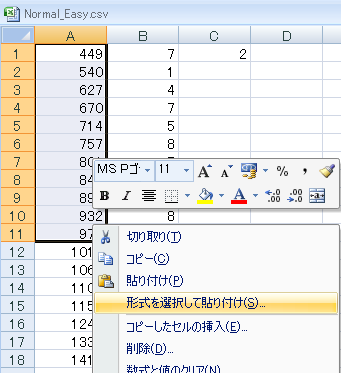 �E�N���b�N���āA�u�`����I�����ē\��t���v����ƁA�I�������Z�������ꂼ��A �l�����Z�A���Z������o���܂��B ���{�Z���T�[�搶�̂���{�v���C�̓t���R���{�Ȃ̂ŁA���̉�ʂɏo�Ă鐔�����m�F���āA ���ʃf�[�^���m�F���邱�Ƃ��ł��܂��B �v���C���̃R���{�������̊e�s�̍s�̐����ɑΉ����Ă���킯�ł��B �G�N�Z���������Ă��Ȃ��l�̓I�[�v���I�t�B�X�ł��o���܂��̂ŁA�������������B �I�[�v���I�t�B�X �܂��Acsv�t�@�C����windows�W���̃������ł��J���܂��B |
|||