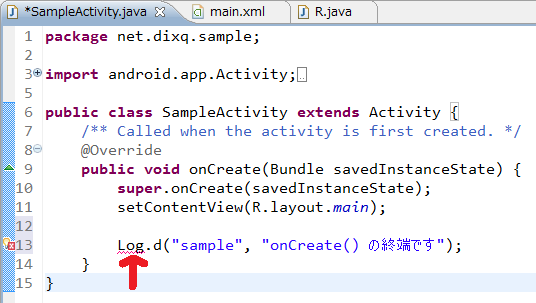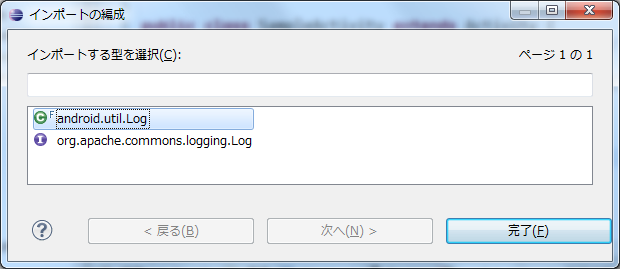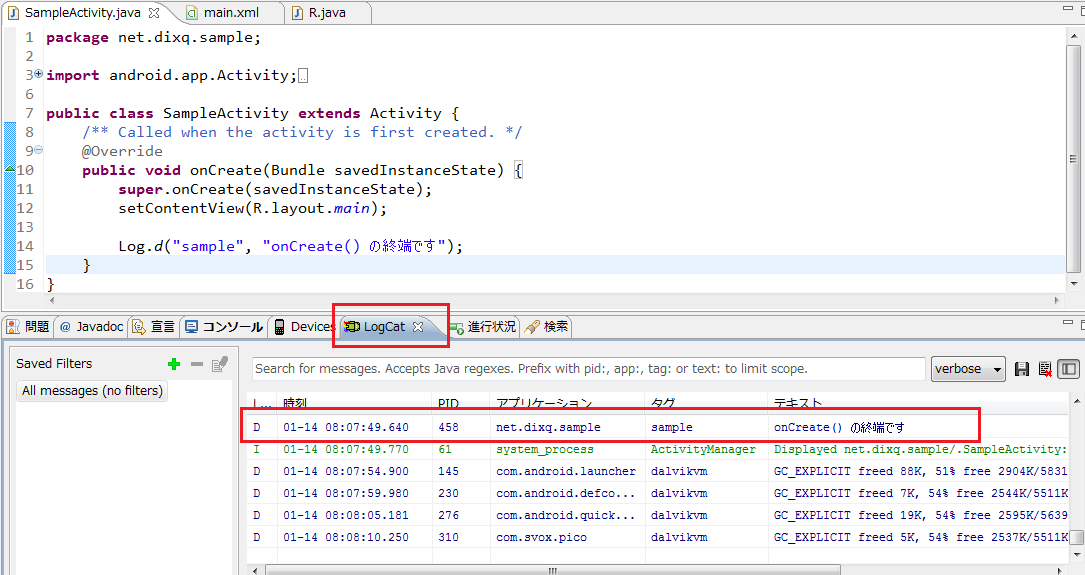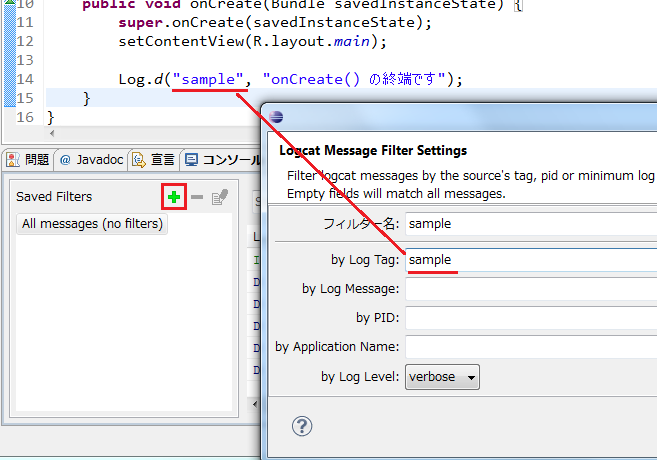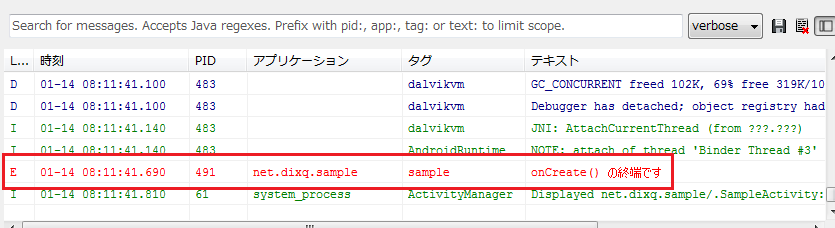ホームへ戻る
1.6 ログを表示する仕組みを使ってみよう
d debug = デバッグ 低
i information = 情報
w warning = 警告
e error = エラー
→分からないことがあれば掲示板で質問して下さい
Portions of this page are modifications
based on work created and shared by Google and used according to terms
described in the Creative Commons 3.0 Attribution License.