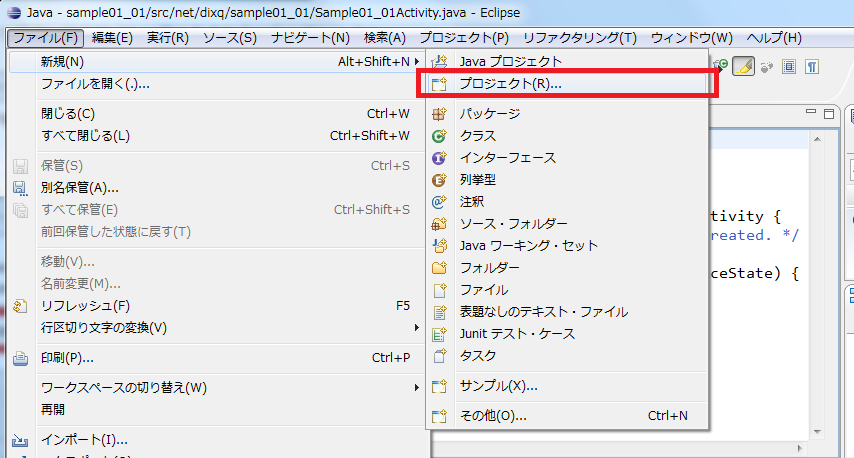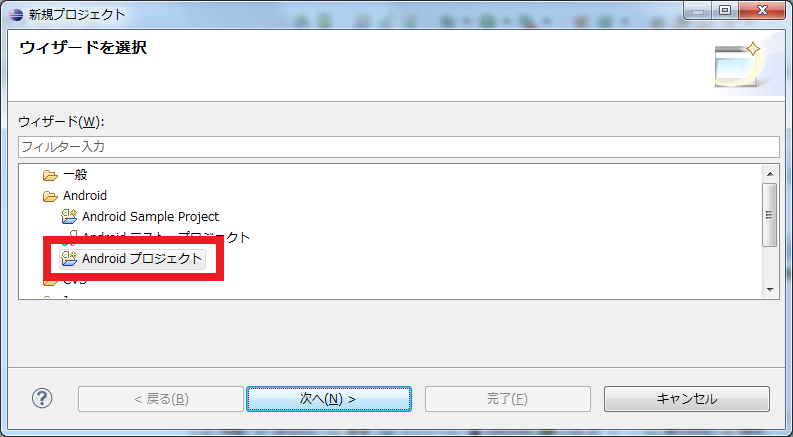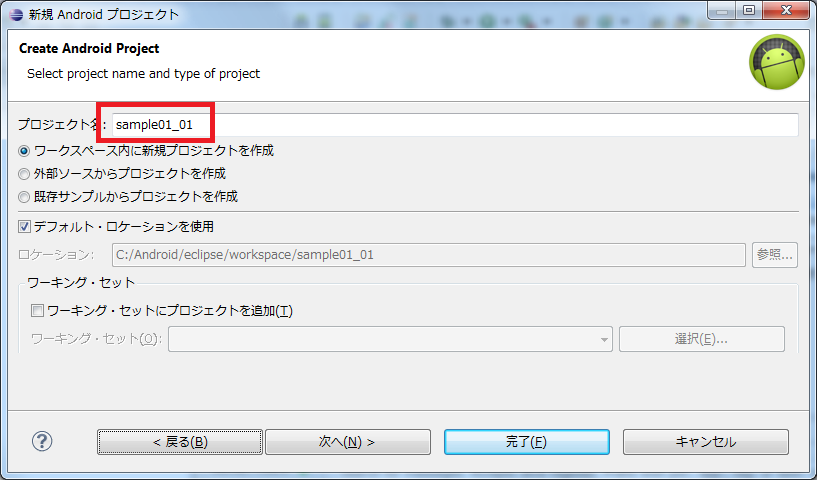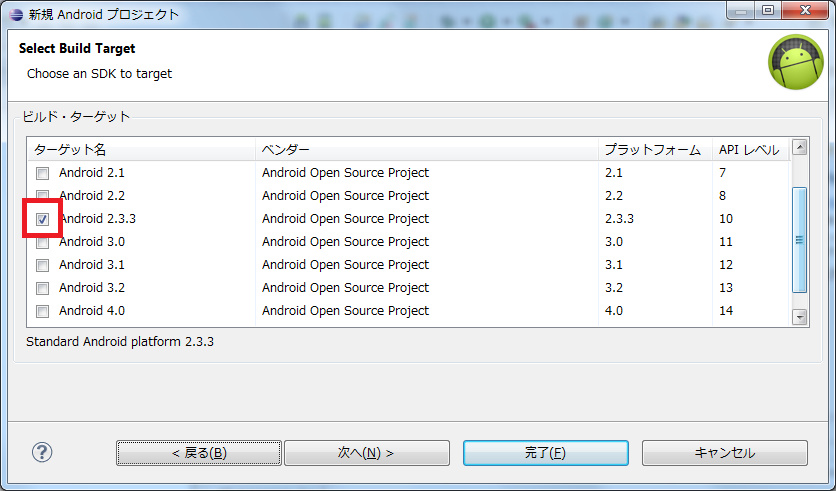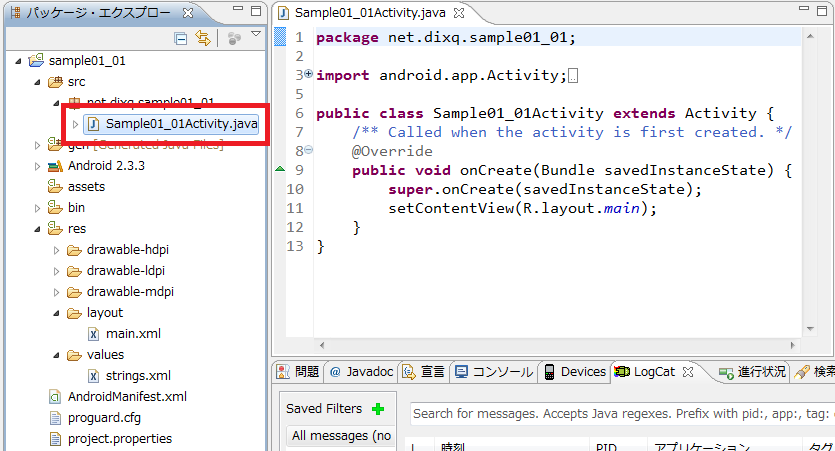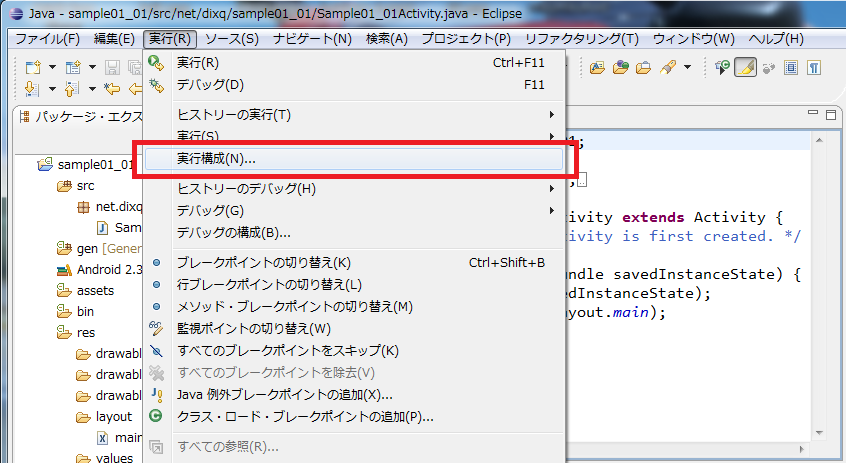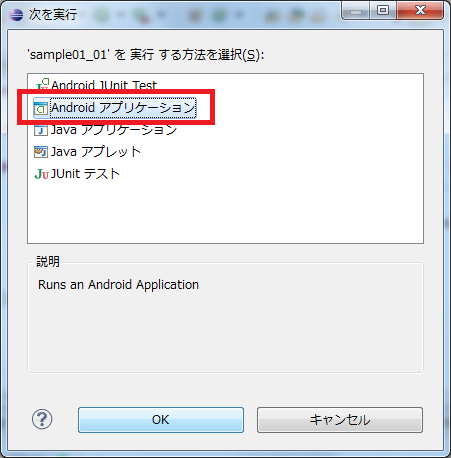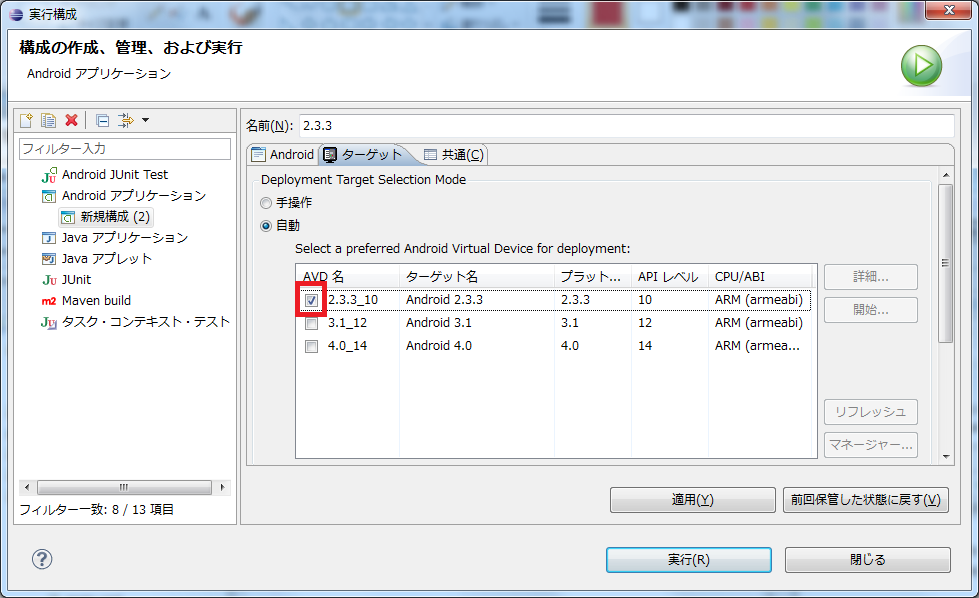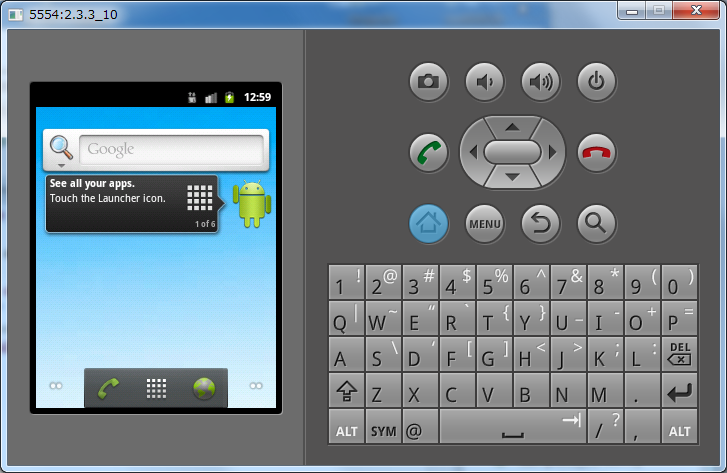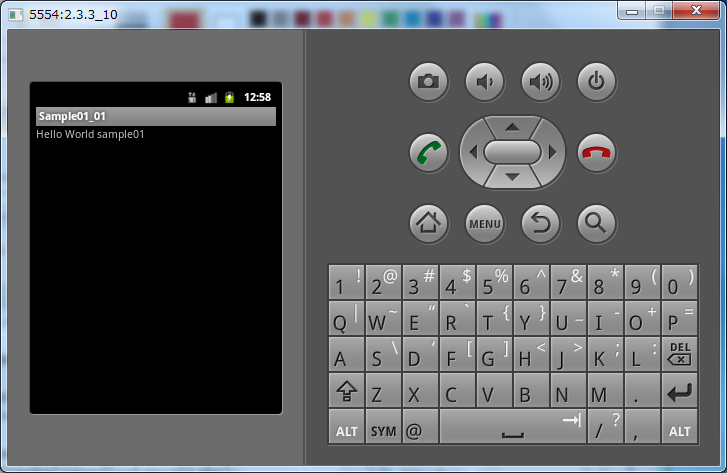ホームへ戻る
1.2 "Hello World" を表示させよう

それではまずプロジェクトを作ってみましょう。
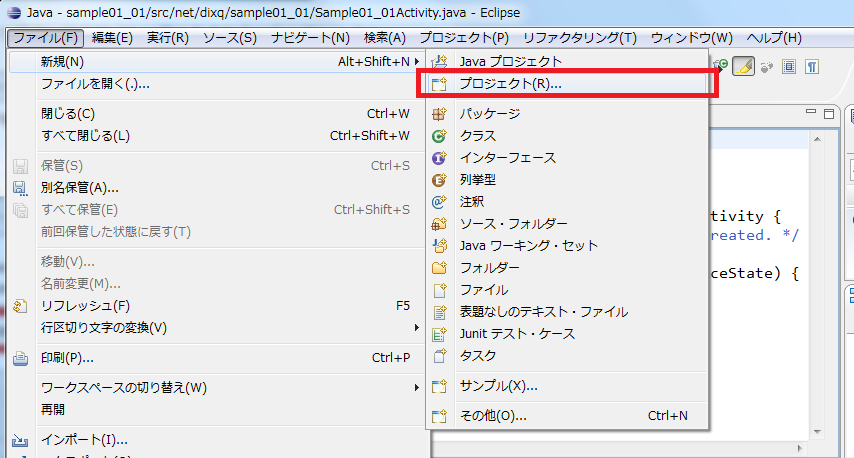
「ファイル」>「新規」>「プロジェクト」を選択します。
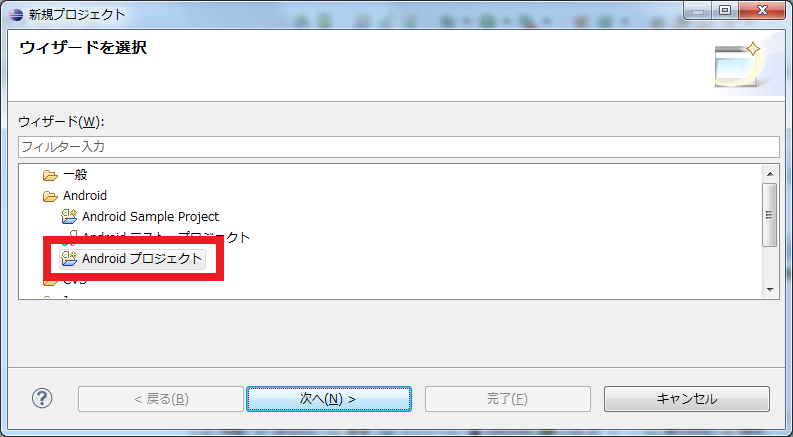
「Androidプロジェクト」を選択します。
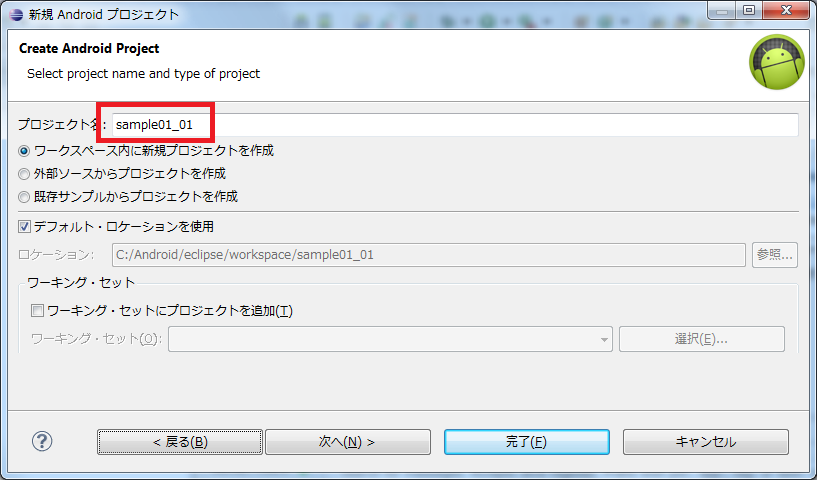
「プロジェクト名」に何でもいいので入力します。
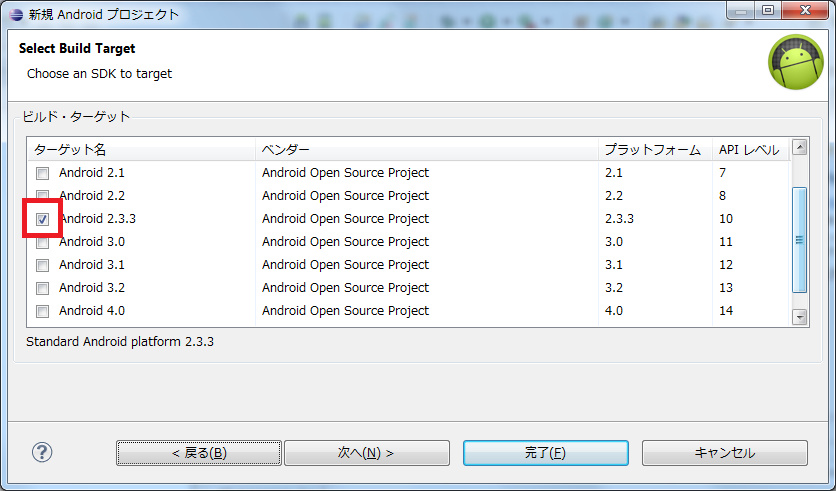
ターゲットを選びます。★1
選択したターゲット以上のバージョンで動作するようになりますから、
例えば4.0を持っている人は上記のどれを選択してもいいし、逆に2.1しか持って無い人は、2.1しか選択できません。
但し実機は使わずエミュレータしか使わないのであれば何でも構いません。
あまり古いバージョンを選択すると、有用なAPIが使えなかったりするので、2.3.3を選択しておくのが無難でしょう(2012/1現在)

パッケージ名をこれまた何でもいいので入力します。
URLを逆から入力する慣習があるようです。
名前が他と被らないようにするだけなので、会社でもなく、HPも持って無い人は「名.姓.sample」とかでも良いと思います。
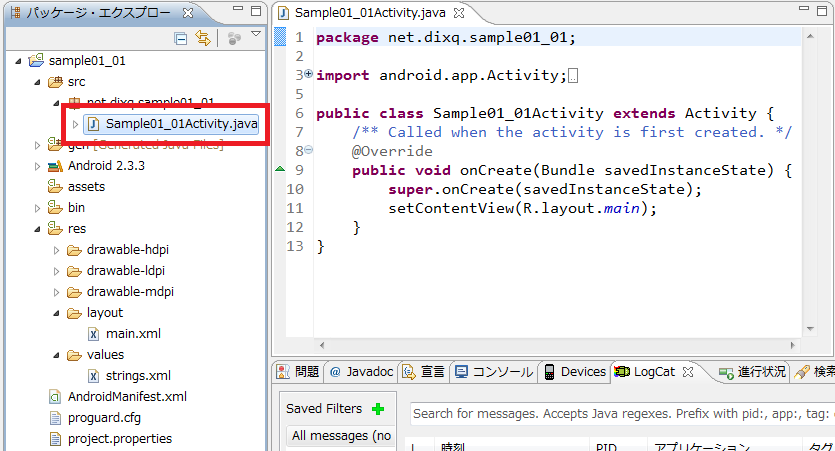
これで完成です。
Androidの実行に必要な物は自動的に全てそろえてくれます。
また、丁寧にActivityが起動した時最初に呼ばれる「onCreate」メソッドまで用意してくれており、レイアウトまで適用してくれています。
Activityというのは「画面」のようなもので、詳細は後程紹介します。
Activityが起動するとonCreateが呼ばれるので、ここがAndroidプログラムの出発点だと思って下さい。
既にこれは実行できる形になっているので、実行してみましょう。
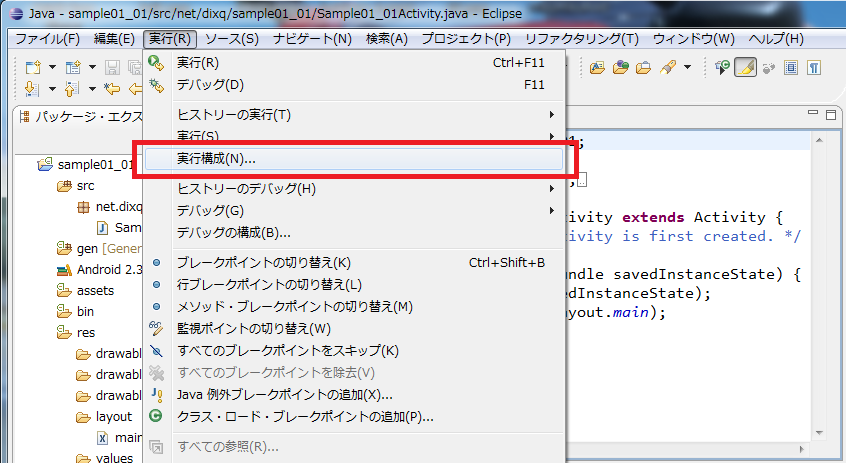
「実行」>「実行の構成」を選択
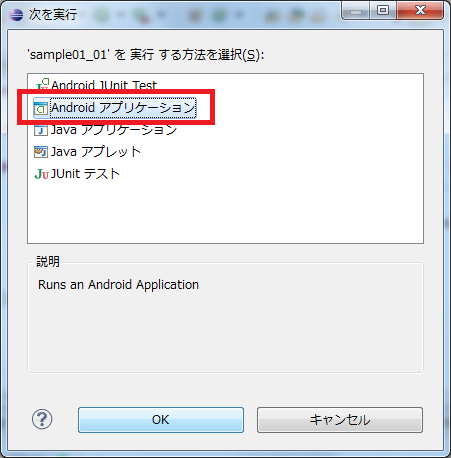
「Androidアプリケーション」を選択

「Androidアプリケーション」を選んで左上の新規アイコンをクリック
出てきた右側の画面の「名前」に適当な名前を入れて「参照」を選択。
実行対象を選択します。
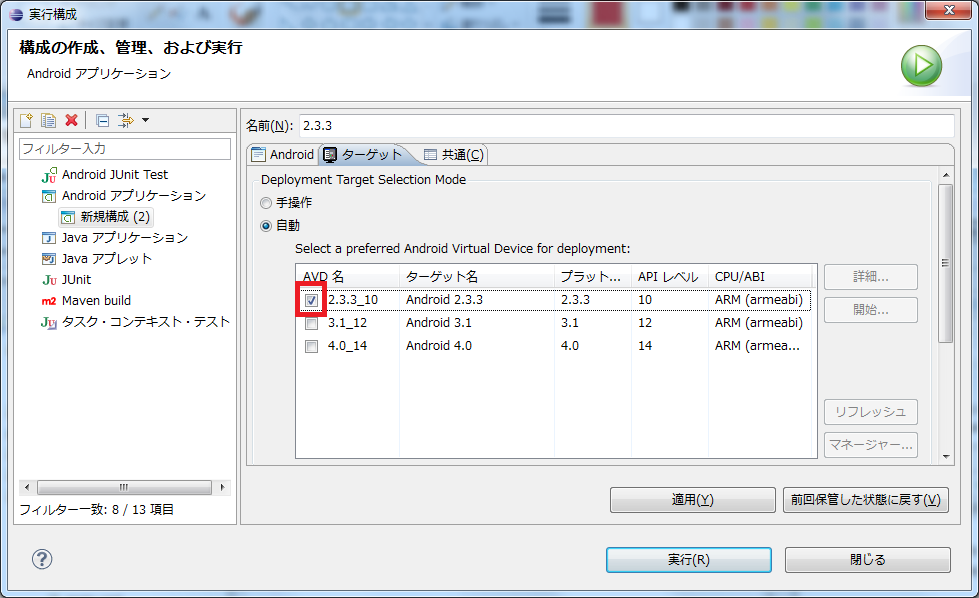
タブを「ターゲット」にして、AVD名の「2.3.3」を選択して「実行」を選択します。
これは★1のところで選んだバージョン以上にして下さい。選択したバージョンでエミュレータが立ち上がります。
また、この一覧に期待するターゲットが無い時は、
メニューバーの「ウィンドウ」>「AVD Manager」から実行したいバージョンの対象を新規で作って下さい。
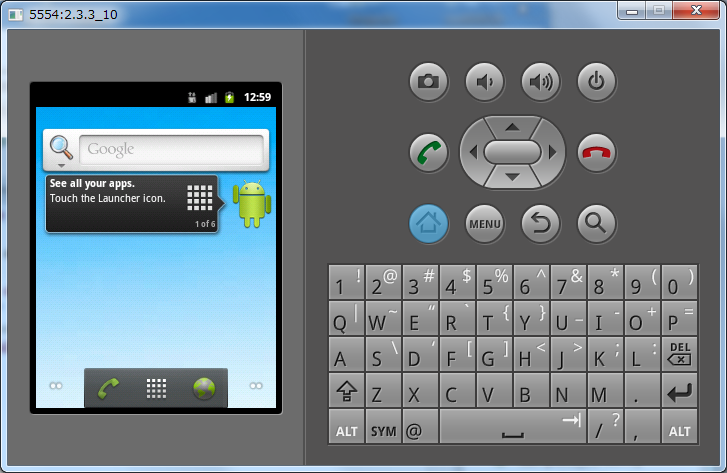
エミュレータは完全に立ち上がるまでかなり時間がかかります。立ち上がるとこのように表示されます。
解像度は設定次第ですが、これはQVGAです。
またしばらく待っていると、自動的に先ほど作ったアプリが立ち上がります。
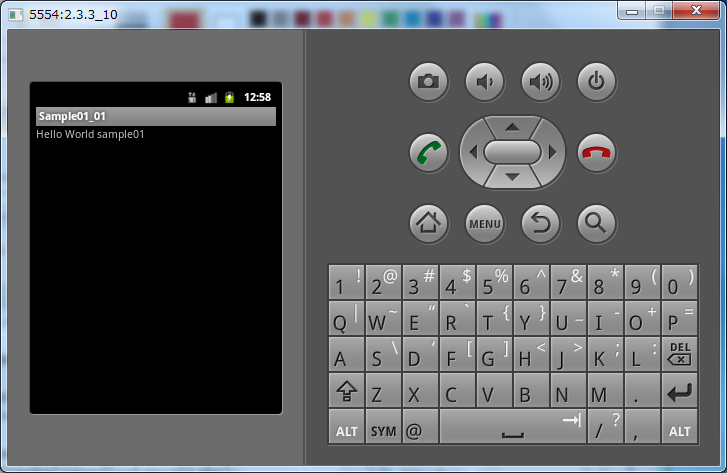
自動で自分が作ったアプリが立ち上がりました。
「おや、まだ何もしてないのに"Hello World"が表示されてるぞ!」
と思ったかもしれません。
ご丁寧なことに、プロジェクトを作ったら自動的にこれを表示するプログラムが組み込まれているのです。
さて、プロジェクトを作って、実行するところまで出来ました。
続きは次の章で説明します。
→分からないことがあれば掲示板で質問して下さい



Portions of this page are modifications
based on work created and shared by Google and used according to terms
described in the Creative Commons 3.0 Attribution License.
- Remical Soft -